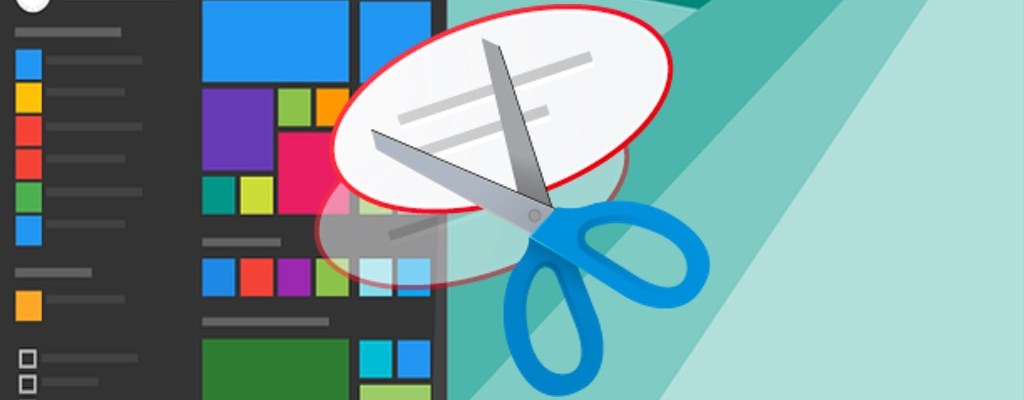Las capturas de pantalla sirven para mucho, y con una buena herramienta podemos hacer virguerías con poco esfuerzo.
Antes de Windows Vista, para obtener una captura de pantalla del escritorio debíamos acudir al botón Print Screen o Imp Pant, y luego pegar el resultado en otra herramienta como Paint o cualquier editor gráfico.
Pero desde hace unos años contamos con la aplicación Recortes, o Snipping Tool en inglés. Su propósito es personalizar las capturas de pantalla para compartir el fragmento de una página web, de un documento, el aspecto de tu escritorio, etc.
Disponible en Windows Vista, Windows 7, Windows 8.1 y Windows 10, con Recortes podemos realizar capturas de pantalla, editarlas y compartirlas. No es tan completa como otros capturadores de pantalla, pero sirve para la mayoría de usos y, además, viene instalada por defecto en Windows.
Abrir Recortes
Recortes está disponible en el menú Inicio como cualquier otra aplicación por defecto. En concreto, la encontraremos dentro de la carpeta Accesorios de Windows, al igual que Paint o Bloc de notas.
También podemos abrir Recortes desde el cuadro de búsqueda de la barra de tareas.
Si vamos a usarla habitualmente, es recomendable añadir Recortes a la barra de tareas, bien arrastrando y soltando el icono desde el menú Inicio, o haciendo clic derecho y pulsando en Más > Anclar a la barra de tareas.
Tipos de capturas o recortes
La captura de pantalla clásica de Windows siempre ha sido la captura a pantalla completa, que podíamos editar posteriormente.
Recortes permite, además del recorte de pantalla completa, capturar únicamente la ventana de una aplicación que tengamos abierta (recorte de ventana), capturar un fragmento de pantalla con forma de rectángulo (recorte rectangular), o realizar una captura con una forma personalizada (recorte de forma libre).
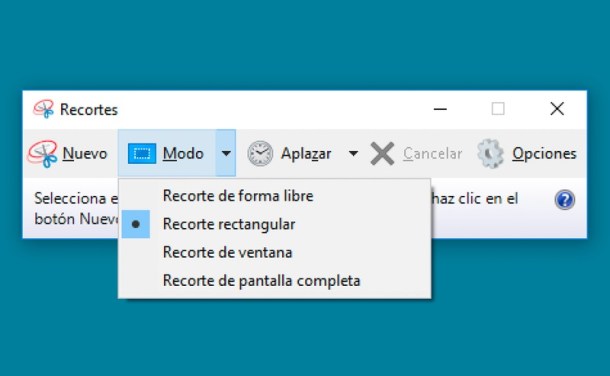
También podemos elegir un modo de recorte con la combinación de teclas ALT + M hasta seleccionar el adecuado.
Capturando un recorte
Tal y como indica la ventana principal de Recortes, para realizar una captura primero debemos elegir el tipo de captura desde Modo.
Luego sólo tenemos que pulsar en Nuevo para ver la captura resultante.
En caso de que queramos capturar un menú contextual, o el menú de cualquier aplicación, que suelen desaparecer si hacemos clic de nuevo con el ratón, podemos acudir al teclado y presionar las teclas CTRL + Impr Pant.
Además de los modos de captura, Recortes permite realizar una captura con retraso. Desde Aplazar es posible elegir entre uno y cinco segundos para así preparar el escritorio para que la captura quede bien. También se puede elegir con ALT + D.
Edición de los recortes
Cuando hemos capturado una ventana, fragmento o pantalla completa, Recortes muestra la vista previa de la captura y herramientas de edición.
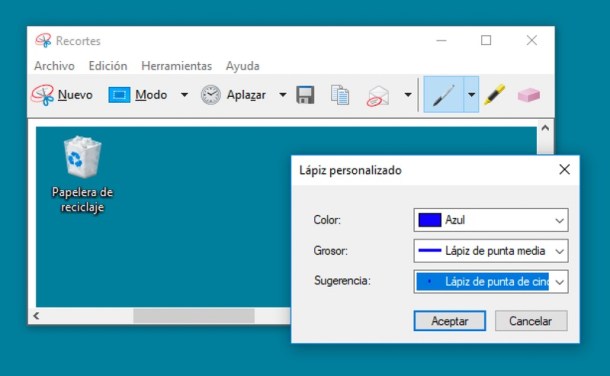
En concreto, tenemos un lápiz de varios colores, un marcador fluorescente y una goma de borrar. En el caso del lápiz, podemos cambiar el color y el grosor.
Si capturamos un fragmento de página web, es posible que aparezca su enlace URL. Si no queremos que se muestre ese enlace, deberemos desactivar esta opción desde Opciones y desmarcando Incluir dirección URL debajo de los recortes (solo HTML).
Compartir los recortes
Una vez hemos editado la captura, Recortes permite guardarla directamente (desde el icono en forma de disquete), copiarla para pegarla en otra aplicación (como Word, Photoshop, Paint o Bloc de notas) o enviarla por correo electrónico.
Si guardamos la captura, tenemos cuatro formatos a elegir: PNG (por defecto), GIF, JPG y HTML. También se nos preguntará si queremos guardar la captura al cerrar Recortes.
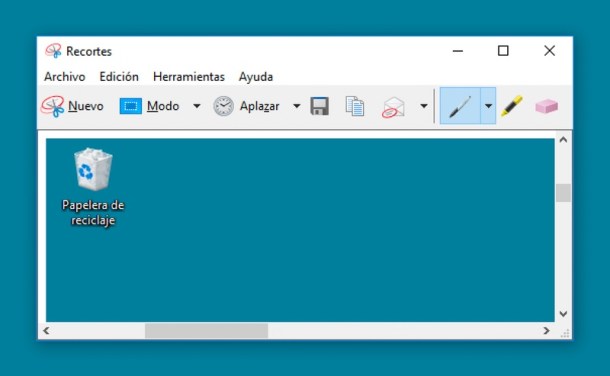
En caso que las opciones de edición de Recortes nos sepan a poco, podemos acudir a Paint, por ejemplo, para añadir notas o indicaciones gráficas.
Desde el teclado, podemos copiar la captura con CTRL + C o guardarla con CTRL + G.