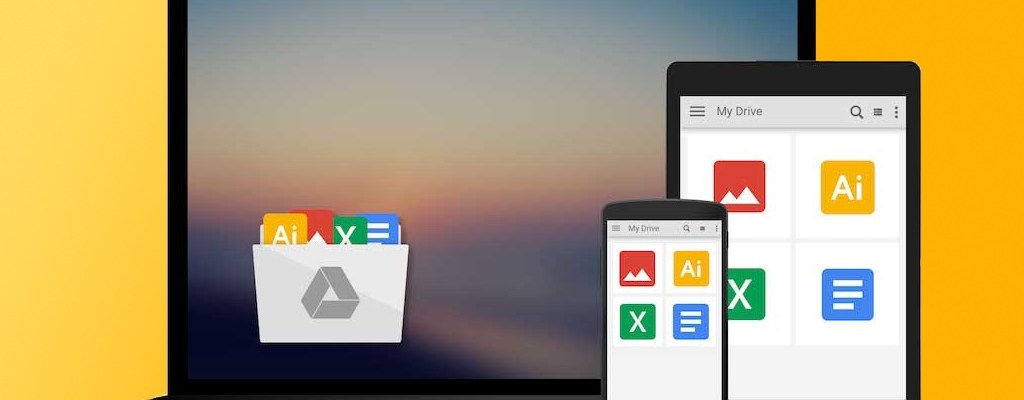Quién nos iba a decir que un buen día tendríamos 15 GB gratis para almacenar ficheros y documentos en la nube y alternativas gratuitas a Word, Excel y PowerPoint para usar desde el navegador.
En la actualidad, tanto Microsoft como Apple ofrecen sus herramientas ofimáticas gratis y online. Es el caso de Microsoft Office (Word, Excel, PowerPoint) vía Office 365 (con versión gratis y de pago) y de Apple iWorks (Pages, Numbers, Keynote). Ambas suites funcionan en los navegadores modernos e incluso cuentan con versiones para tablets y smartphones. Pero para haber llegado hasta aquí, fue necesario que Google lanzara su propia alternativa gratuita y online, algo que en aquel momento nadie hubiera podido imaginar.
La competencia es mucha y variada, y con el tiempo Google ha tenido que mejorar Google Drive para dotarlo de nuevas funciones y accesibilidad desde cualquier dispositivo para leer y editar documentos.
Veamos cómo sacar todo el provecho posible de Google Drive con estos sencillos trucos.
Compartir archivos
Al estar online, tus documentos creados o subidos a Google Drive pueden ser compartidos fácilmente. Puedes, por ejemplo, invitar a uno de tus contactos a acceder al documento desde Drive > Mi unidad, selecciona el documento, haz clic en el botón de Compartir y en la nueva ventana, escribe los nombres o direcciones electrónicas de quienes quieres que accedan a él.
Puedes dar permisos de edición, comentar o sólo ver, así como evitar que los invitados al documento puedan cambiar esos permisos e invitar a nuevos editores. También podrás evitar que descarguen, impriman o copien elementos del documento.
Una segunda manera de compartir archivos y documentos de Google Drive es a partir de un enlace. Desde la misma ventana (Drive > Mi unidad > Compartir) verás la opción Compartir mediante enlace que puedes personalizar para que sólo sea visible, comentable o también editable, así como que sea visible para todos o sólo para miembros de tu grupo.
Una tercera opción es Publicar en la Web para que el documento sea accesible por cualquiera. Tras abrir el archivo o documento, desde Archivo > Publicar en la Web podrás crear un enlace fijo para verlo desde el navegador web.
Control de cambios
Creas un documento, al día siguiente lo cambias de arriba abajo y al tercer día te das cuenta que había cosas aprovechables de la primera versión. ¿Cómo recuperar ese contenido perdido?
Google Drive guarda versiones anteriores de un mismo documento para controlar los cambios y recuperarlos en caso que hayas cambiado algo y quieras deshacer ese cambio.
Para ver el historial de revisiones o control de cambios tendrás que abrir el documento desde Drive, y en Archivo > Ver historial de revisiones. Se abrirá una columna en la parte derecha de la ventana donde se mostrará la lista de versiones guardadas ordenadas por fecha. Al elegir cada una, verás los cambios resaltados en el documento final.
Buscar referencias mientras escribes
Aunque puedes tener varias pestañas abiertas y buscar en Google mientras escribes en Drive, la propia suite ofimática ofrece una columna en la parte derecha de la pantalla donde realizar búsquedas para ayudarte en tu redacción.
Se activa desde Herramientas > Explorar y permite buscar en nuestros demás documentos, en Google, encontrar materiales de referencia relacionados e imágenes para ilustrar el texto.
Hablar en vez de escribir
Drive cuenta con dictado por voz si usas su navegador Chrome. Al abrir un nuevo documento, desde Herramientas > Escritura por voz podrás activar esta opción. Aparecerá el icono de un micrófono que, al pulsarlo una vez, te permitirá empezar a dictar lo que quieres que Drive escriba por ti. Si te equivocas en algo, colocas el cursor encima, seleccionas la palabra o palabras y dictas la corrección.
El dictado por voz funciona con muchos idiomas, entre ellos inglés y español en sus diferentes versiones regionales. Además, cuenta con comandos por voz (sólo en inglés) para, por ejemplo, seleccionar una palabra (select) y ponerla en negrita (bold) o cursiva (italics), resaltar texto (highlight), ir a un párrafo concreto (go to), desplazarte por el documento (scroll down o scroll up), etc. Encontrarás todos los comandos aquí.
Añade mejoras con los Complementos
De la misma manera que a tu navegador web le puedes añadir nuevas funciones con las extensiones, Google Drive admite complementos para hacer lo mismo.
Desde un documento abierto, en Complementos, podrás administrar los documentos ya instalados e instalar nuevos desde Obtener complementos…. Encontrarás todo tipo de complementos, organizados por categorías. Para ayudarte, dispones de un buscador para encontrar, por ejemplo “editor PDF” o “calculadora”.
Por otro lado, puedes integrar también aplicaciones, que vienen a ser similares a los complementos pero con más autonomía aunque aprovechando el espacio disponible de Google Drive. Desde la ventana principal de Drive, haces clic en Mi unidad > Más > Conectar más aplicaciones y podrás añadir las apps que aparecen en esa lista a las que ya incluye Drive (Documentos, Hojas de cálculo, Presentaciones, Formularios, Dibujos…
Guarda todo en Google Drive
15 GB dan para mucho. Y si te los acabas, puedes contratar más espacio con las suscripciones de pago.
En cualquier caso, con esos 15 GB gratuitos puedes guardar todos tus documentos, fotografías y, en definitiva, cualquier archivo. Para ello, puedes instalar la aplicación de Drive para escritorio (Windows, Mac) y las versiones móviles (Android, iOS). Así, podrás subir archivos a Drive como si lo hicieras con cualquier carpeta desde el Explorador de archivos (Windows) o Finder (Mac).
Por otro lado, desde Google Chrome y con la extensión Save to Google Chrome (Guardar en Google Drive) podrás guardar enlaces web, imágenes y otros contenidos (audio, vídeo) que te parezcan interesantes mientras navegas por internet.
Comparte archivos grandes por correo electrónicos
Aunque hay servicios de correo electrónico que admiten archivos de gran tamaño, como el propio Gmail de Google, las cuentas de correo empresariales no siempre están a la altura, y si mandas un archivo relativamente grande, es posible que recibas el mensaje rebotado y no llegue a su destinatario.
Para evitarlo, Gmail permite adjuntar ficheros guardándolos en Drive y compartiéndolos mediante enlace. Basta con pulsar en Redactar, y en el nuevo mensaje, elegir el icono de Drive (Insertar archivos con Google Drive). Así mandarás un correo electrónico de poco peso enlazando a un fichero de mayor tamaño.
Convierte PDF e imágenes en texto
Google Drive integra tecnología OCR que reconoce texto escaneado y lo convierte en caracteres editables desde Documentos de Drive. Así podrás digitalizar tus documentos con un escáner o fotografiando los documentos con la cámara de tu smartphone.
Funciona con imágenes PDF, JPEG, PNG y GIF. Al subirlas a Drive y haciendo clic derecho en cada imagen, elige Abrir con > Documentos de Google y se realizará la conversión, que será más o menos acertada según el tamaño de la letra escaneada y la fuente utilizada.