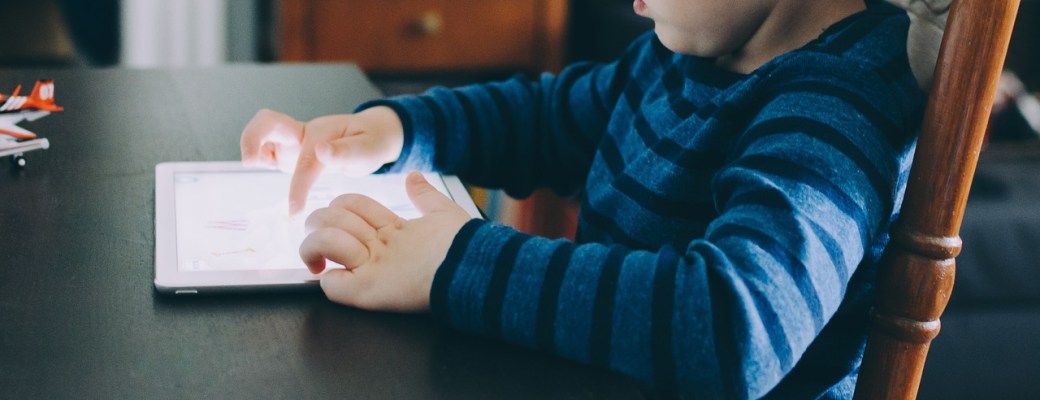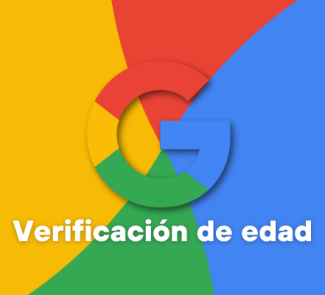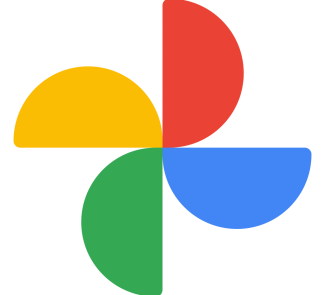YouTube Kids se lanzó para los más pequeños con el propósito de evitar contenido para adultos. Con el tiempo, ha incluido Controles Parentales para adaptarse mejor.
YouTube es la página por defecto de millones de personas y está instalado en la mayoría de smartphones y tablets para disfrutar de toda clase de vídeos o emisiones en directo.
La popularidad de YouTube es tal que cualquier marca, producto o medio de comunicación que se precie tiene su propio canal y ofrece su programación a través de este portal. Los hay que incluso cuentan con emisión en directo.
Con el propósito de llegar a públicos específicos, Google ha ido lanzando versiones concretas de YouTube, como YouTube Music o YouTube Kids.
Lanzado en abril de 2017, YouTube Kids es una versión pensada para el público más joven evitando contenido inapropiado y vídeos para público adulto. Además, sólo es visible vía app para iOS y Android.
Desde su lanzamiento, YouTube Kids se ha actualizado con varios cambios, como los controles parentales o la mejora de sus filtros por defecto tras detectarse vídeos no apropiados.
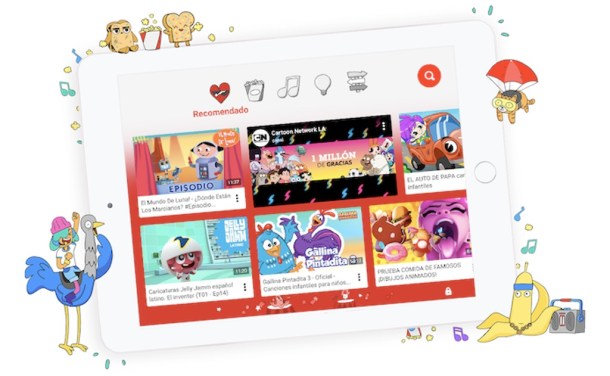
Veamos en qué consisten esos Controles Parentales y cómo afinarlos para estar más tranquilos.
Perfiles individuales
Si todavía no has probado YouTube Kids, has de saber que para aprovechar los controles parentales debes crear una cuenta para cada menor que utilice el portal de vídeos.
El proceso es rápido y sencillo. Dentro de la aplicación, indicamos nuestro año de nacimiento para demostrar que somos un adulto y pulsamos en Añadir cuenta.
Tras dar consentimiento a esa cuenta con nuestra cuenta personal y revisar los avisos sobre bloqueo de contenido, introducimos un nombre y apodo para el menor y su fecha de nacimiento.
Opcionalmente, podemos Activar búsqueda o Desactivar búsqueda para ofrecer vídeos por defecto o permitir que el menor encuentre vídeos relacionados con sus temas de búsqueda.
Otro detalle interesante es que YouTube Kids nos preguntará en qué franja de edad se encuentra el menor para adaptar los filtros y mostrar contenido adecuado. Las opciones son “Para preescolares”, “Para escolares” y “Todas las edades”.
Si es la primera vez que usamos YouTube Kids, podemos crearnos una cuenta de prueba para comprobar si los filtros de YouTube son de nuestro agrado y el contenido propuesto se adecúa a nuestro hijo o menor a cargo.
Contraseña personalizada
Además de necesitar una cuenta de usuario para cada menor que utilice YouTube Kids, necesitamos una contraseña personalizada para manejar la aplicación y personalizar la configuración.
Para crear una contraseña, pulsamos en el icono de candado, luego en Configurar mi propia contraseña. Nos mostrará unos números, la clave por defecto, que debemos repetir y luego escribimos la clave de cuatro números que queramos.
Para cambiar esa clave, deberemos repetir los mismos pasos.
Controles parentales
Ya tenemos una cuenta para nuestro hijo o menor a cargo y una contraseña para personalizar los ajustes de YouTube Kids.
Pulsando en el icono de candado e introduciendo la clave, podremos pulsar en Ajustes. Desde ahí podemos realizar varias tareas, como por ejemplo limitar qué tipo de contenido será visible.
Desde Ajustes > Perfil del menor tenemos que activar Solo contenido aprobado y luego, en Seleccionar colecciones, marcar las que nos parezcan adecuadas a la edad y perfil de menor que usará YouTube Kids.

En caso que queramos bloquear contenido específico, si nos encontramos con un vídeo inapropiado o que nos parezca inadecuado, podemos hacerlo pulsando en el icono Más y luego Bloquear este vídeo o Bloquear este canal, según queramos evitar un vídeo o todo un canal.
Más adelante, desde Ajustes > Desbloquear vídeos es posible recuperar los vídeos bloqueados.
Otra opción de control parental interesante es la relativa al tiempo empleado en YouTube Kids. En este sentido, pulsando en el icono de candado y luego en Temporizador, veremos una barra de control para definir el límite de tiempo. Finalmente, pulsamos en Iniciar temporizador.