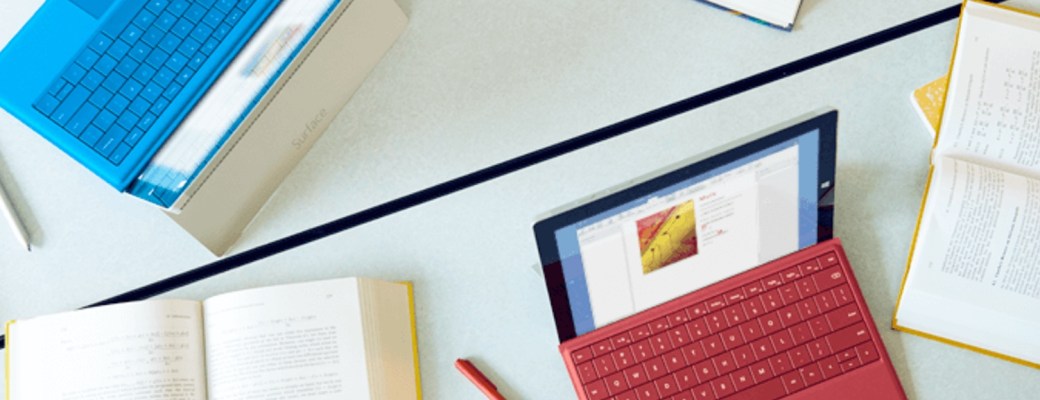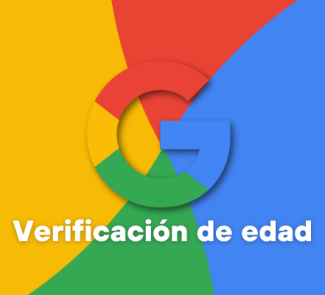El índice de contenido sirve para encontrar las secciones o apartados de un documento extenso. Y Word es un experto en crearlo automáticamente.
El índice de contenido es uno de los recursos más viejos que existen, habitual en libros o revistas pero no tanto en documentos de Word, a no ser que su extensión lo requiera. Gracias al índice sabremos dónde está tal o cual contenido sin necesidad de hojearlo, si está en papel, o acudir al buscador, si está en formato digital.
En caso de necesitar un índice, muchos lo creamos manualmente, copiando y pegando los nombres de las secciones y subsecciones. Pero desde siempre, Word permite crear tu propio índice de contenido de manera automática. Incluso puedes hacerlo con varios métodos diferentes, a gusto del consumidor.
Fácil y rápido. Marcando los elementos a indexar, Word creará un índice de contenido que podemos personalizar con el formato que queramos e incluirlo en una página propia. Veamos cómo.
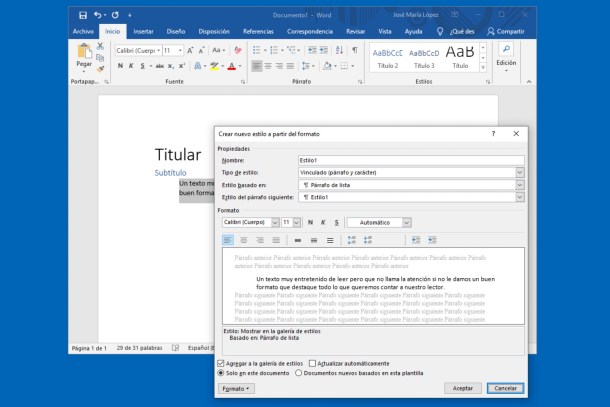
Método 1: con los Estilos de Word
En un artículo anterior titulado Aplica un nuevo formato en segundos con Estilos de Word vimos que gracias a los Estilos es posible personalizar el aspecto de un documento con un par de clics de ratón, de manera que cambie la fuente, tamaño y color de la letra sin necesidad de hacer cada cambio a mano.
Además de a nivel estético o de formato, los Estilos son útiles para crear un índice de contenido. Siguiendo con el artículo mencionado, si marcamos titulares y subtítulos con los Estilos de Word a lo largo y ancho de nuestro documento, se generará automáticamente ese índice de contenido que necesitamos.
Para recuperarlo, acudiremos a Referencia > Tabla de contenido, donde veremos el índice y que podremos pegar en una página en blanco. Además, desde la barra lateral de la tabla de contenido podemos alterar el orden de ese contenido moviendo simplemente los títulos y subtítulos.
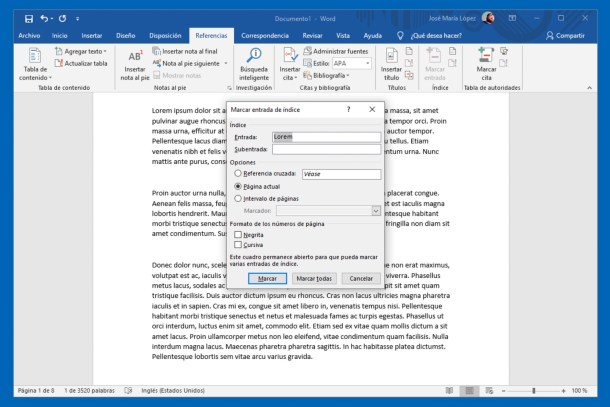
Método 2: con Crear un índice de Word
La segunda manera de crear un índice de contenido con Microsoft Word consiste en marcar los elementos más destacados, sean o no títulos o subtítulos. Básicamente tendremos que ir seleccionando palabras, frases o titulares y luego ir a Referencias > Índice y marcar ese contenido a destacar con Marcar entrada.
Se abrirá una nueva ventana con el título Marcar entrada de índice donde podemos personalizar el índice que se generará posteriormente. La ventana permanecerá abierta mientras seguimos marcando más y más elementos. Además, es posible marcar subentradas o subsubentradas. Estas últimas deberán incluir un punto y coma en el campo Subentrada.
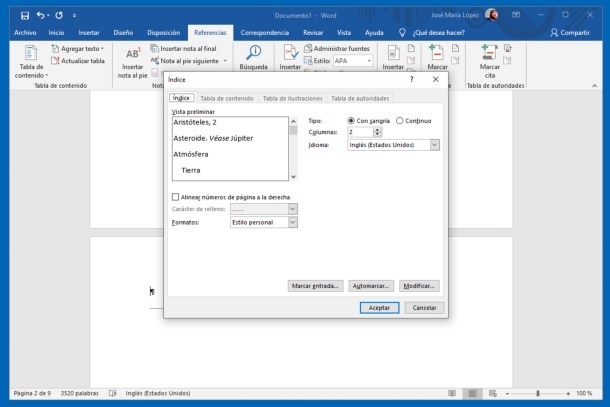
Cuando hayamos terminado, hacemos clic en Cerrar para terminar de marcar entradas, colocamos el prompt en una página en blanco y vamos a Referencias > Índice > Insertar índice. Se abrirá una ventana para que podamos personalizar el aspecto del índice. Por ejemplo, colocando los números de página a la derecha con una línea de puntos, cambiar esa línea de puntos por otros símbolos, aplicar un formato prediseñado, que el índice aparezca en varias columnas…
Una vez está todo configurado, pulsamos en Aceptar y listo. Ya tenemos nuestro índice de contenido personalizado. Si, en el futuro, hacemos algún cambio, podemos actualizar nuestro índice desde Referencias > Índice > Actualizar índice.