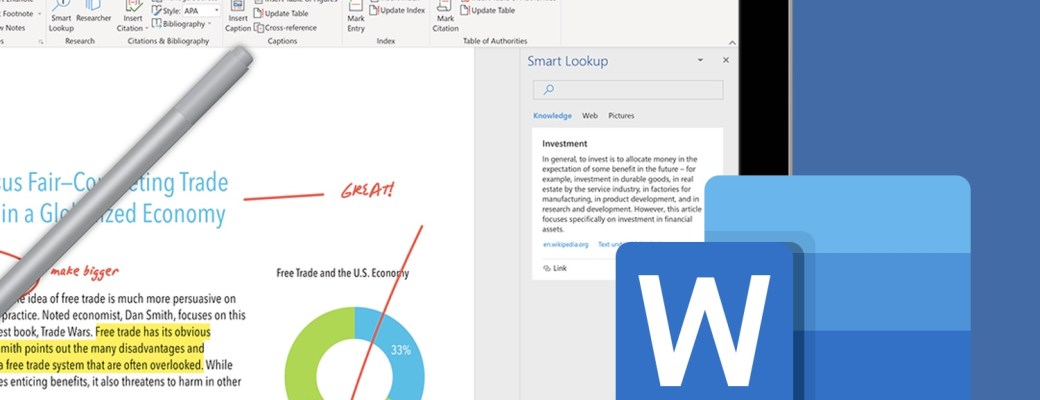Si repites muchas veces determinadas palabras, expresiones o nombres largos, prueba a personalizar Autocorrección para escribir más rápido en Word.
Desde tiempos inmemoriales, Microsoft Word y el resto de aplicaciones de Office analizan lo que escribimos y lo corrigen, o en su defecto, nos avisan de faltas ortográficas o gramaticales. Pero para hacerlo todavía más completo, Microsoft Office permite corregir ya no errores sino determinados usos que hacemos de acrónimos o contracciones.
La herramienta Autocorrección de Word nos puede ser muy útil para ahorrar tiempo y esfuerzo si con cierta asiduidad necesitamos escribir nombres largos de organizaciones, marcas, productos o cualquier cosa, como por ejemplo compuestos químicos o partes anatómicas.
Hace tiempo vimos que existen herramientas externas para sustituir texto en cualquier otra aplicación. A continuación vamos a ver como conseguirlo con Autocorrección de Word.
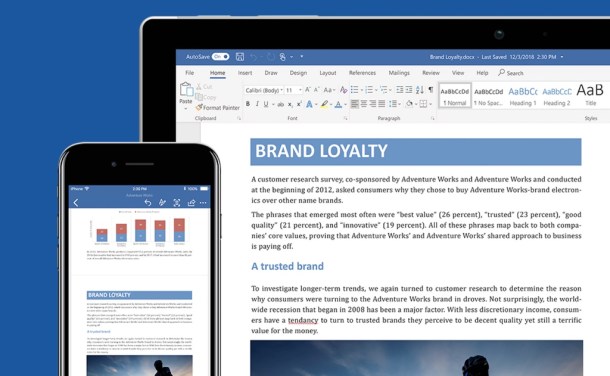
Abrir y editar Autocorrección de Word
En palabras de Microsoft, “puede usar la característica Autocorrección para corregir errores tipográficos, de uso de mayúsculas u ortográficos, así como para insertar símbolos y otros fragmentos de texto automáticamente. De manera predeterminada, la característica Autocorrección usa una lista estándar de errores ortográficos y símbolos comunes, aunque es posible modificar las entradas de esa lista”.
Encontrarás Autocorrección en Archivo > Opciones > Corrección > Opciones de Autocorrección. Lo incluye Word pero también Excel o PowerPoint. En Outlook lo encontrarás en Archivo > Opciones > Correo > Opciones del editor > Corrección > Opciones de Autocorrección.
Por un lado, tenemos tareas de autocorrección que podemos activar o desactivar, como por ejemplo corregir dos mayúsculas seguidas. Pero lo que más vamos a utilizar es el cuadro Reemplazar dentro de la pestaña Autocorrección.
Por defecto ya hay varias opciones que podemos usar en cualquier momento. A esas, podemos añadir nuevas. En el campo Reemplazar indicamos los caracteres que Word detectará y en Con indicaremos el cambio. Luego pulsaremos en Agregar. Otra particularidad de esta opción personalizable es que permite hacer los cambios sin formato o con formato.
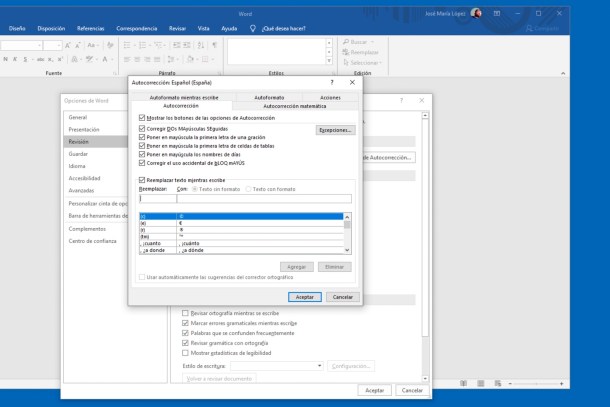
La función Reemplazar se puede editar en cualquier momento, añadir y quitar elementos o editarlos si nos dan problemas. Y si mientras escribimos se produce un error, podemos deshacerlo como siempre, con la combinación de teclas CTRL + Z.
En las distintas pestañas de la ventana de Autocorrección encontraremos opciones activadas por defecto que nos resultarán de gran utilidad, como por ejemplo la pestaña Autocorrección matemática para insertar símbolos matemáticos y científicos con una orden escrita directamente desde el teclado.
En Autoformato y en Autoformato mientras escribe, por ejemplo, veremos cambios relacionados con las comillas, los guiones o los hipervínculos, así como con viñetas, listas o tablas. En algunos casos, desactivar ciertas opciones nos serán útiles según nuestra manera de trabajar con Word.