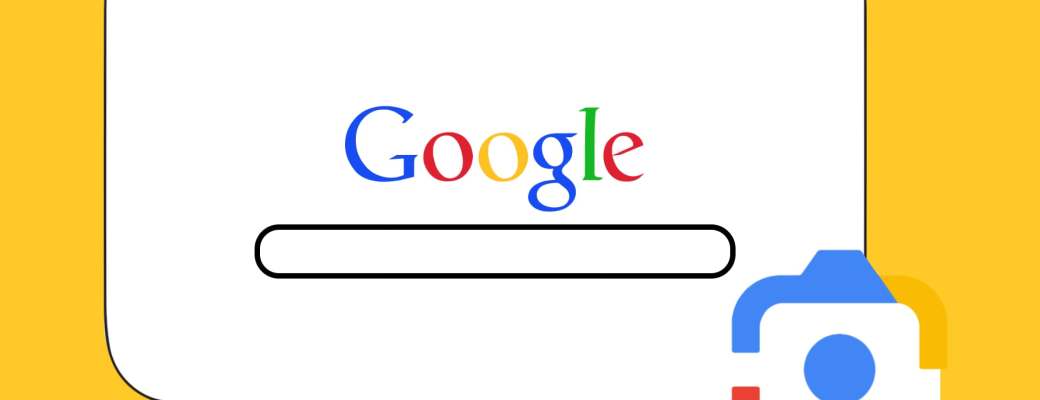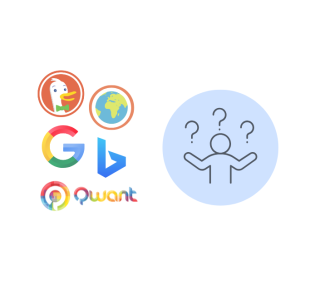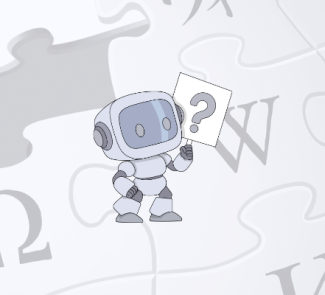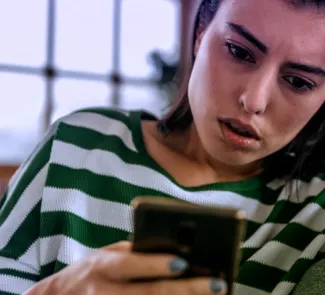Google Lens es una aplicación que combina inteligencia artificial y reconocimiento de imagen para realizar búsquedas en Internet a partir de una fotografía. Presentada en 2017, empezó siendo una app móvil independiente. Pero con el paso del tiempo, se ha ido integrando en otras aplicaciones de Google, como la app del mismo nombre, el propio Asistente de Google o Google Fotos. De los teléfonos móviles Android, da el salto al escritorio, ya que de ahora en adelante es posible buscar en Internet a través de Google Chrome con Google Lens.
Lo habitual, desde hace tiempo, es buscar en Internet escribiendo a mano lo que quieres encontrar. Puede ser una palabra o una frase. También puedes copiar ese texto, desde un documento o aplicación externos, y pegarlo en el cuadro de búsqueda del navegador y/o del buscador que utilices. Y si quieres buscar algo que has encontrado en una página web, basta con seleccionar ese fragmento de texto, clic derecho del ratón y Buscar en Internet o similar.
Y si lo que querías era hacer una búsqueda a partir de una imagen, debías copiar el enlace o la imagen en sí misma y acudir a un buscador por imágenes como el de Google o similares. Pero con Google Lens integrado en Google Chrome, la cosa cambia. Puedes buscar en Google a partir de una imagen cualquiera sin salir de la página o pestaña en la que estás. Y obtener resultados útiles de inmediato.
Google Lens, búsquedas con imágenes
Google pone los siguientes ejemplos en su página de ayuda. “Puedes seleccionar una imagen de una camisa y ver dónde comprarla, o seleccionar una imagen de un animal para saber qué animal es”. El propósito de Google Lens es ayudarnos a traducir lo que vemos para que lo entienda un buscador de Internet. Para ello combina inteligencia artificial con reconocimiento de imagen. Así, Google Lens entiende lo que está viendo y lo busca en Google con las palabras adecuadas. En vez de tener que hacer nosotros esta gestión.
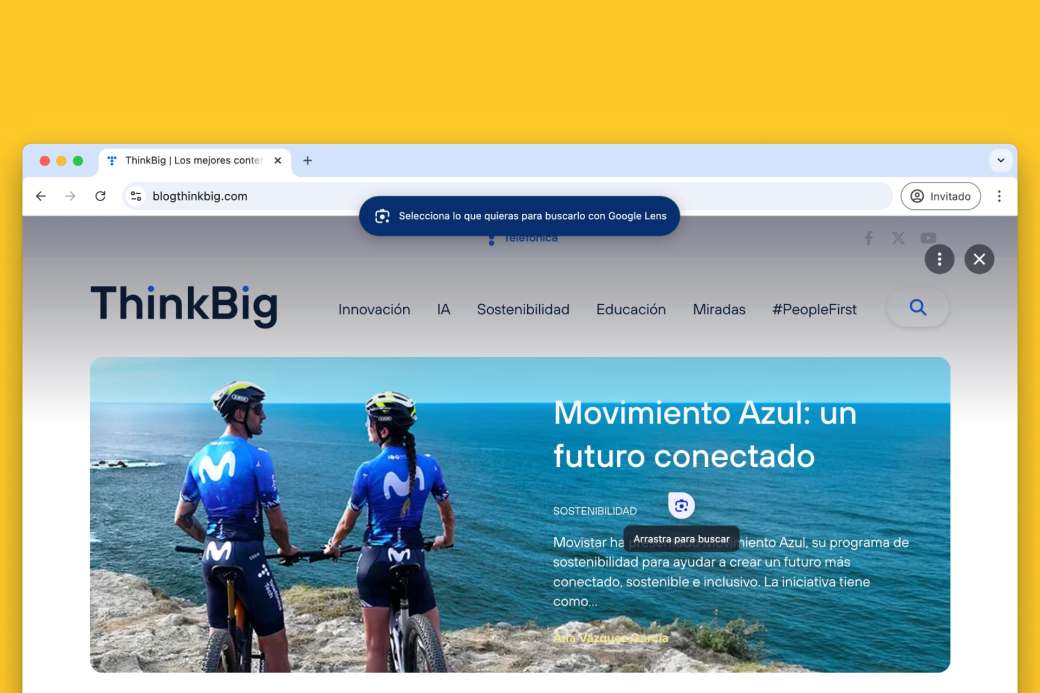
El resultado es un método de búsqueda más eficaz e inteligente. Más adaptado a los tiempos que corren. Y una manera de acercar la búsqueda de información al mundo real. En vez de hacerlo nosotros por métodos más rudimentarios. De esta forma, lo que antes eran varias búsquedas intentando dar con las palabras adecuadas, ahora se resume en una única búsqueda que da los resultados que queríamos. Adaptados, además, a lo que muestra la imagen.
Y viendo el éxito de Google Lens en dispositivos iPhone y terminales Android, era cuestión de tiempo que Google decidiera integrarlo en Google Chrome para escritorio. Es decir, para Windows y macOS. El único requisito es tener configurado Google como “buscador predeterminado”. Los resultados se muestran en un panel lateral. Ahí podrás interaccionar con esos resultados y obtener la información que buscabas. Sin perderte en varias pestañas abiertas.
Buscar en Google Chrome con Google Lens
Hay tres maneras distintas de usar Google Lens en Google Chrome. Encontrarás la opción Buscar con Google Lens en el menú Más del navegador de Google. También puedes usar Google Lens desde la barra de direcciones, al hacer clic en su icono. Y, en tercer lugar, haciendo clic derecho encima de una imagen y seleccionando la opción Buscar con Google Lens. Veámoslas una por una.
Primero, abre Google Chrome y accede a una página web cualquiera. Luego haz clic en el menú desplegable o menú Más. Y selecciona la opción Buscar con Google Lens. Una vez activada esta herramienta, el cursor del ratón se transformará para que puedas elegir qué quieres buscar. Puede ser un fragmento de texto, una imagen o parte de la página que delimites con el cursor. Prueba distintas maneras de buscar y verás que se adapta a todo.
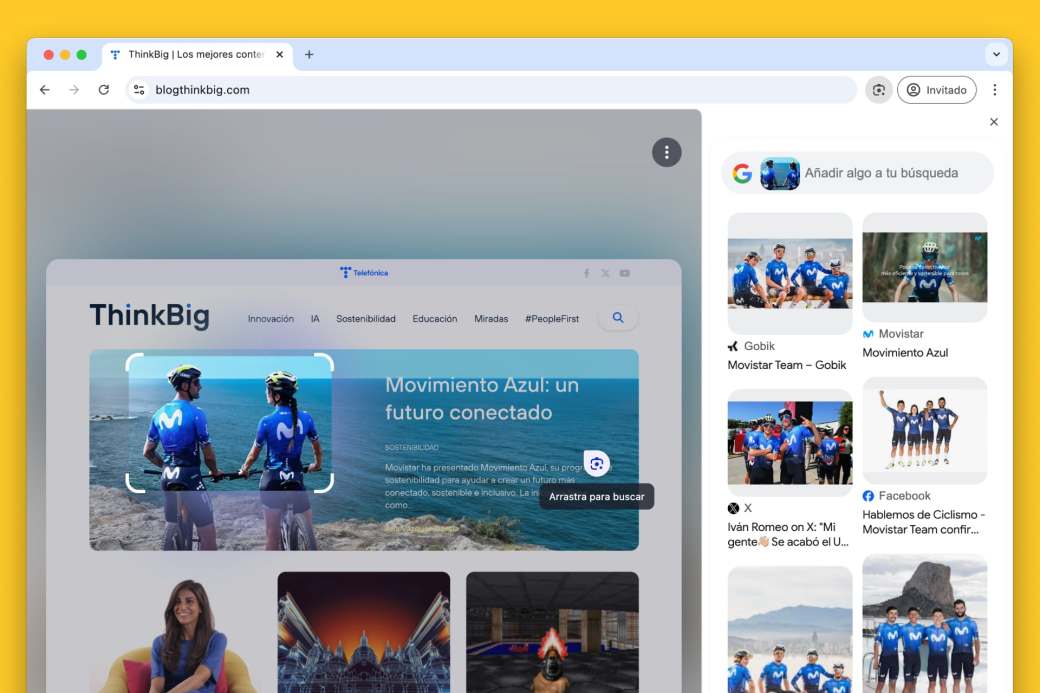
Segundo método. Si haces clic en la barra de direcciones cuando tengas abierta una página web, verás que a la derecha aparece Google Lens. El resultado será el mismo. Con el cursor del ratón podrás seleccionar texto, imágenes o parte de la página que tienes abierta. Y, en tercer lugar, puedes usar el menú contextual de Google Chrome para activar Google Lens. No importa dónde hagas clic derecho, se activará la misma función de búsqueda a partir de seleccionar lo que quieras.
Una vez has elegido lo que quieres buscar, se abrirá el panel lateral de Google Lens a la derecha de Google Chrome. Ahí verás los resultados, que pueden ser imágenes o textos de distintas fuentes: redes sociales, páginas web… Ese panel es interactivo, así que puedes hacer una nueva búsqueda o abrir los enlaces que aparecen entre los resultados de búsqueda. Aunque no se abrirán directamente. Verás los resultados sin entrar en su página original. Pero hay botones para compartir o guardar ese resultado. Y otro para visitarlo directamente en otra pestaña o ventana.