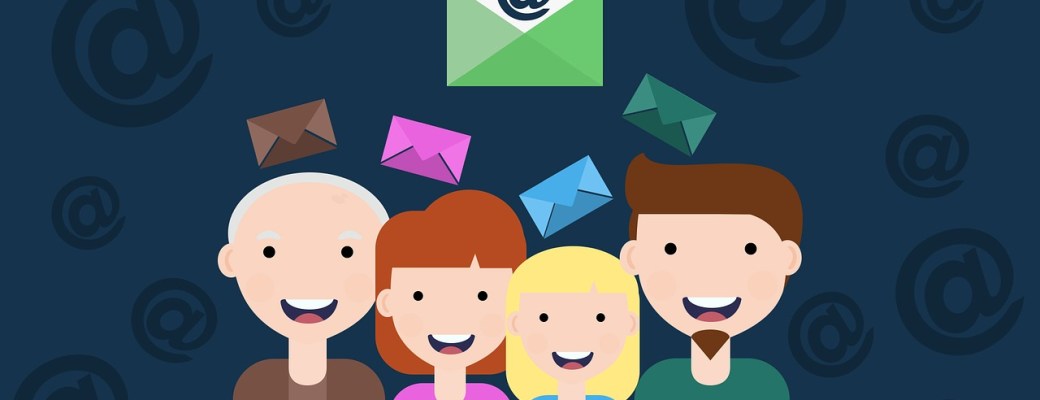Gracias a la tecnología HTML es posible crear mensajes de Outlook con contenido multimedia y aspecto espectacular para llamar la atención.
A diferencia de Word, Excel y PowerPoint, Outlook no es una gran herramienta para editar documentos.
Es decir, permite redactar mensajes de correo pero no con las opciones avanzadas o el uso de plantillas disponible en los otros componentes de Microsoft Office.
De ahí que para diseñar mensajes de correo profesionales es más cómodo acudir a aplicaciones de terceros y luego importar ese contenido a un mensaje en blanco de Outlook.
No hace mucho recomendé en Blogthinkbig.com selecciones de plantillas de correo para crear boletines sin esfuerzo, ya que sólo tenemos que importar plantillas y luego cambiar el contenido de ejemplo por el nuestro.
Pero no caí en la cuenta de que, a diferencia de herramientas online para crear y enviar boletines como Mailchimp o SendPulse, Outlook no siempre nos lo pone fácil para importar plantillas HTML y personalizarlas con la comodidad que requiere una herramienta tan veterana como es Microsoft Outlook.
Así que, para disipar cualquier duda o problema, repasamos paso a paso cómo importar plantillas y contenido externo a un mensaje de Outlook para así preparar y enviar mensajes de correo enriquecidos y con un aspecto atractivo.
Importar plantillas HTML
Decía al principio que el HTML ha permitido que los mensajes de correo contengan todo tipo de contenido, como una página web moderna, lo que mejora con creces su aspecto y permite integrar imágenes en movimiento, vídeos, enlaces y contenido que se actualiza tras enviar el mensaje.
A pesar de su popularidad, importar contenido HTML en un mensaje de correo de Outlook no está tan a la vista como debiera.
Desde la ventana de un nuevo mensaje de Outlook, debemos acudir a la barra de herramientas de acceso rápido, es decir, el icono en forma de triángulo invertido situado a la izquierda de la barra de título.
Tras pulsar en el icono, seleccionamos Más comandos… y, en la ventana de Opciones de Outlook que se abrirá a continuación, seleccionamos Adjuntar archivo y pulsamos en Agregar.
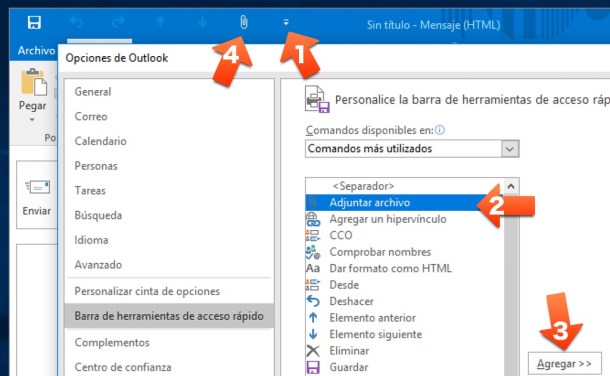
Tras hacer clic en Aceptar, ya tenemos un nuevo icono en la barra de herramientas de acceso rápido, el de Adjuntar archivo con forma de clip.
De ahora en adelante, si queremos añadir contenido HTML a un mensaje de correo de Outlook que hemos generado desde otro programa, basta con crear un nuevo mensaje, pulsar en ese icono, seleccionar el archivo HTML principal (imágenes y archivos CSS asociados se integrarán automáticamente si están especificados en el HTML) y luego pulsar en el botón Insertar.
Si queremos editar el contenido dentro del mensaje, será mejor pulsar en el icono a la derecha de Insertar y seleccionar Insertar como texto. El contenido o plantilla HTML aparecerá en el mensaje para que podamos editarlo cómodamente con nuestros textos e imágenes.
Una vez editado o importado, tendremos dos opciones: enviar el mensaje o programar su envío, por un lado, o guardarlo en forma de plantilla nativa de Outlook.
Crear una plantilla de correo electrónico
Es probable que quieras emplear una misma plantilla HTML en varias ocasiones, por lo que sería perder el tiempo importarla cada vez.
Más rápido es convertir el mensaje original con el contenido HTML en una plantilla de Outlook y recuperarla cuando la necesitemos.
El proceso es sencillo pero, como muchas cosas en Outlook, no está a la vista.
Pongamos que ya hemos importado contenido HTML en un mensaje y lo hemos editado con el texto, enlaces e imágenes que queremos. Para aprovecharlo en el futuro, sólo tenemos que ir a Archivo > Guardar como y asignarle un nombre.
En cuanto al tipo de archivo, deberemos cambiar el que hay por defecto por Plantilla de Outlook. También es posible guardarlo como HTML para editarlo a modo de plantilla HTML con otras aplicaciones.
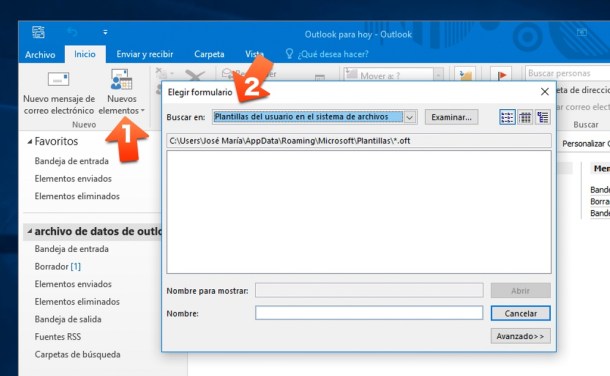
Para recuperar la plantilla guardada de Outlook, deberemos ir a la ventana principal de Outlook, Inicio > Nuevos elementos > Más elementos… y luego Elegir formulario.
En Buscar en tendremos que elegir Plantillas del usuario en el sistema de archivos para encontrar las plantillas que hemos guardado con anterioridad. Tras seleccionarla y añadirla, sólo tendremos que retocar lo que queramos cambiar y listo para enviar.