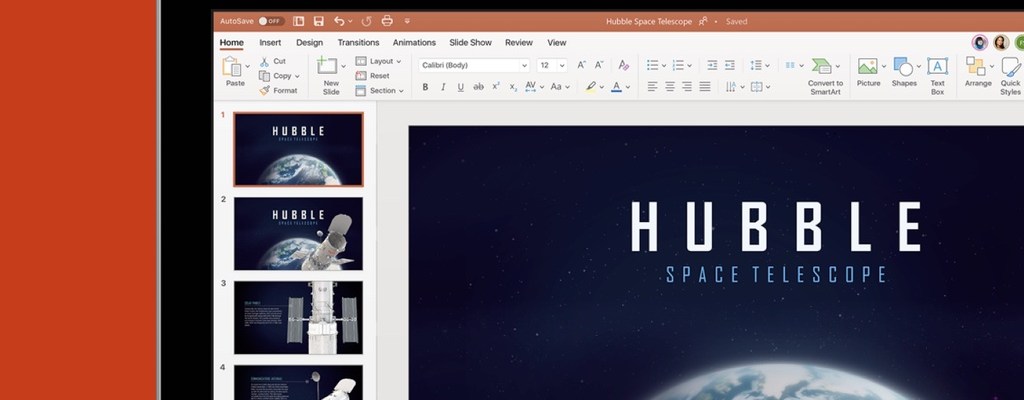Un PowerPoint puede contener material gráfico que aumenta su tamaño, lo que impide enviarlo por correo electrónico o subirlo a la nube.
Terminas tu presentación PowerPoint, con un tema impactante, imágenes y vídeos que centrarán la atención de tu público y decenas de diapositivas que no dejarán a nadie indiferente.
Pero te dispones a guardar la presentación en tu espacio de almacenamiento online o a enviársela a tus compañeros, jefe o profesor por correo electrónico y resulta que el tamaño del archivo PowerPoint excede el máximo permitido.
Internet permite en la actualidad enviar y recibir archivos de gran tamaño gracias a la fibra óptica y guardarlos en la nube gracias al abaratamiento de los servidores. Es más, hay servicios específicos para compartir archivos grandes.
Con todo, podemos encontrarnos todavía con casos como el anterior, y es que un PowerPoint repleto de fotografías, gráficos y diapositivas puede poner a prueba la infraestructura de una empresa, negocio o institución privada.
Así que si tienes que poner a dieta tu PowerPoint, has de saber que no necesitas eliminar diapositivas. Desde el propio programa puedes comprimir una presentación en función del espacio que necesites ahorrar.
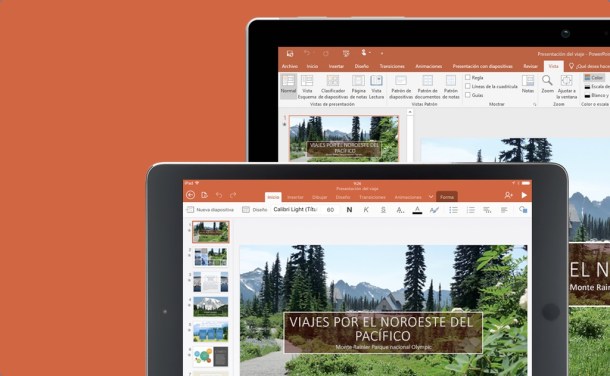
Comprimir archivos multimedia
Para este artículo he empleado una presentación PowerPoint de 446 MB. ¿Cómo ocurre que una presentación ocupe tanto espacio? Básicamente por los elementos gráficos, más pesados que el texto plano.
Así que para comprimir una presentación, el paso más lógico consiste en comprimir los archivos multimedia de ese PowerPoint.
PowerPoint permite realizar esta operación con un par de clics de ratón. Funciona tanto en la versión de PowerPoint para Office 365 como en las versiones de escritorio 2010, 2013, 2016, 2019 y en adelante.
Partimos de una presentación PowerPoint abierta. Si queremos conocer su tamaño inicial, basta con ir a Archivo > Información y en la mitad derecha veremos Propiedades > Tamaño. Si no vemos el tamaño es porque no hemos guardado el documento todavía.
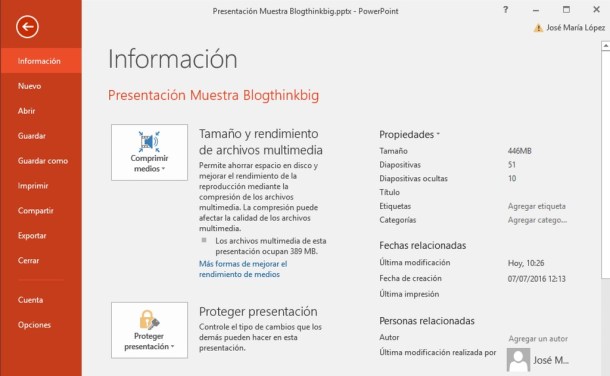
Según qué versión de PowerPoint utilices, es posible que desde esa ventana Información veas el botón Comprimir medios al lado de la opción “Tamaño y rendimiento de archivos multimedia”. Ahí mismo veremos cuánto espacio ocupan esos archivos multimedia, fotografías, imágenes, gráficos, audios y vídeos.
En el PowerPoint que uso de ejemplo, todo ese material ocupa 389 MB de los 446 MB totales.
Pues bien. Al hacer clic en Comprimir medios tendremos tres opciones a elegir para calibrar la calidad del contenido multimedia de la presentación con su tamaño final.
Las opciones a elegir son: Calidad de presentación, Calidad de Internet y Calidad baja. Tras elegir una de ellas, el proceso es automático, de manera que veremos una ventana donde veremos el progreso de la compresión de vídeos, audios e imágenes.

¿Qué diferencia hay entre las opciones? La primera es la que emplearemos si queremos llevar con nosotros la presentación. Si la queremos compartir online, mejor emplear la segunda opción. Si lo que queremos es enviar por correo electrónico la presentación, prueba con la tercera.
El proceso de compresión tardará más o menos según la cantidad de archivos multimedia que contenga el PowerPoint. Al terminar, veremos el nuevo tamaño del archivo.
En el ejemplo, una presentación de 446 MB se ha convertido en una de 257 MB con la opción Calidad de presentación. Es decir, con las otras dos opciones ahorraremos más espacio todavía, si bien sacrificaremos la calidad de audios, vídeos e imágenes.
Comprimir imágenes
El ejemplo anterior sirve para comprimir una presentación PowerPoint que contiene toda clase de contenido multimedia, pero si solamente hemos insertado imágenes, podemos emplear un segundo método para ahorrar espacio.
Una vez abierta la presentación, seleccionamos una imagen cualquiera y vamos a Formato > Comprimir imágenes. En las versiones más recientes de PowerPoint, esta opción aparece como un icono, pero sin texto, al lado de “Correcciones”, “Color” o “Efectos artísticos”. Al colocar el ratón encima verás la leyenda “Comprimir imágenes”.
Tras pulsar en ese icono, veremos una ventana que nos pregunta varias cosas. Primero, si queremos comprimir sólo la imagen seleccionada o todas las de la presentación.
En segundo lugar, nos ofrecerá distintos niveles de calidad para así sacrificar un poco de calidad para que ocupe menos tamaño.
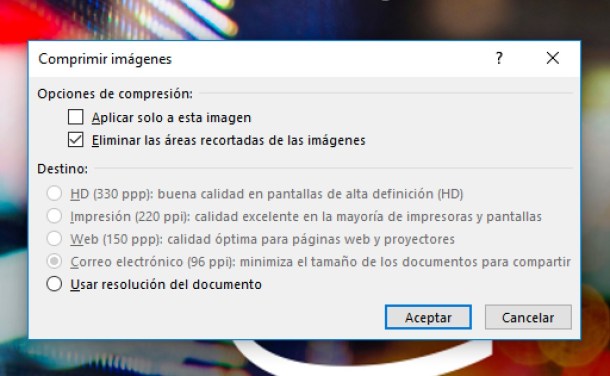
La calidad más alta es HD (330 ppp), no siempre disponible. Luego tenemos Impresión (220 ppi), Web (150 ppp) y Correo electrónico (96 ppi).
El nombre de cada opción lo dice todo. Si queremos imprimir la presentación, subirla a una página web o enviarla por correo electrónico, podemos elegir una u otra.
Lamentablemente no nos indica el ahorro de tamaño previo a la compresión, pero podemos probar con varias opciones y ver cuánto hemos logrado comprimir y si la calidad es suficiente para nuestro propósito.
Como en el caso anterior, la compresión de imágenes tardará más o menos según la cantidad de fotografías o gráficos que contenga el PowerPoint.
Tras guardar la presentación de nuevo, verás el ahorro de espacio en Archivo > Información > Propiedades.