Soluciones como Zoho Flow, IFTTT o Microsoft Flow permiten configurar flujos de trabajo y encadenar aplicaciones y tareas para que se ejecuten sin tener que hacer nada.
En artículos anteriores he hablado de las bondades de automatizar tareas, en especial aquellas que repetimos a diario y que consumen tiempo y esfuerzo que podríamos dedicar a tareas más exigentes o creativas.
Enviar un correo electrónico cada vez que subimos un archivo a Google Drive o publicar un comentario en Twitter al cerrar un proyecto en Trello o Asana son dos simples ejemplos de lo mucho que permite la automatización conectando aplicaciones online entre sí.
Zoho lleva años conectando aplicaciones, en especial su surtido de herramientas profesionales que pudimos ver en Zoho, una oficina online para trabajar donde quieras y que cubren todos los departamentos y necesidades de una empresa cualquiera.
Pues bien. Uno de sus proyectos más recientes es Zoho Flow, que apuesta por, además de conectar sus propias aplicaciones, incluir también las de terceros, en especial las más empleadas, como Gmail, Trello, Slack, Asana o LinkedIn, por citar algunas.
¿Qué encontramos en Zoho Flow? ¿Cómo nos va a ayudar a conectar las aplicaciones que usamos a diario para que “funcionen solas” y nos permitan ser más productivos?
Conectar
Antes de empezar a hablar de conexiones y flujos, conviene saber si nos compensa trabajar con Zoho Flow, ya que por muy prometedora que sea, si manejas ciertas aplicaciones y no son compatibles con Zoho Flow, de poco te va a servir.
En este sentido, el abanico de compatibilidades es extenso, por lo que si miramos la galería de aplicaciones encontraremos prácticamente todas las que se consideran de referencia hoy en día.
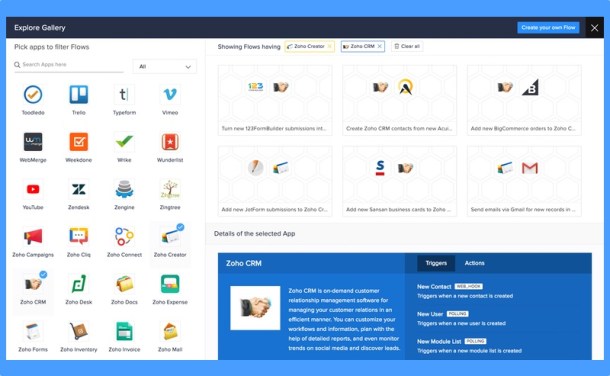
Desde el botón Explore Gallery encontraremos las aplicaciones compatibles, organizadas por categorías y que podemos buscar por palabra clave.
Entre los más destacados encontraremos nombres como Asana, Box, Buffer, Disqus, Freshdesk, Gmail, Google Drive, GoToMeeting, LiveChat, LinkedIn, Producteev, Pushbullet, Pushover, Samanage, Slack, Stripe, Toggl, Trello, Tumblr, Twitter, Typeform, Wrike, YouTube o Zendesk, además de todas las herramientas de Zoho.
En cuanto a las categorías disponibles, contamos con Contabilidad, CRM, bases de datos, soporte al usuario, gestión de archivos, Google, Recursos humanos, pagos, gestión de proyectos, listas de tareas, control del tiempo, vídeo, etc.
Ahora ya podemos empezar.
Automatizar
Para trabajar con Zoho Flow sólo tenemos que registrarnos, bien con nuestra dirección de correo electrónico o con nuestras credenciales de Google. En caso de que ya estemos usando herramientas de Zoho, nos sirve la misma cuenta.
El proceso dura unos segundos y ya tendremos acceso a Zoho Flow. A partir de aquí, ya podemos crear flujos de trabajo o flows seleccionando aplicaciones y conectándolas o asignándoles tareas.
Una vez creadas, las veremos en My Flows, desde donde se pueden pausar, eliminar o editar.
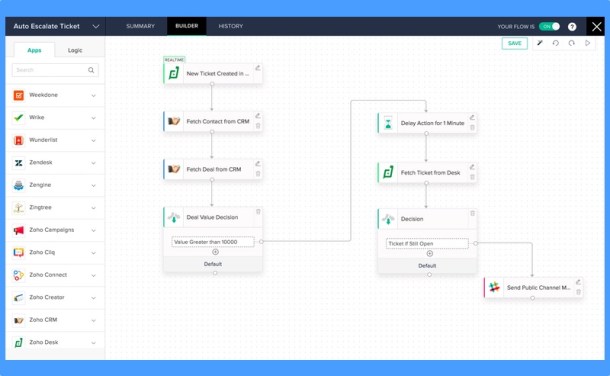
Los flujos se activarán obedeciendo a dos factores a elegir: una aplicación en particular o una fecha concreta del calendario. Por ejemplo, si queremos que ocurra tal flujo en un momento del día o de la semana o que se active simplemente al realizar cierta tarea con determinada herramienta online.
Los flujos son muy fáciles de configurar, siguiendo un esquema gráfico que contectaremos para dar forma a la automatización que queremos conseguir. En parte es como programar pero sin escribir código. Además, al elegir una aplicación veremos las posibles conexiones que ofrece Zoho Flow.
Lo mejor de todo es que si nos equivocamos no provocaremos un desastre en la oficina, ya que al terminar de configurar el flujo podremos ponerlo a prueba en un entorno cerrado. Si todo va bien, le damos el visto bueno y a crear más flujos.
Otra ventaja de Zoho Flow es que se puede usar en equipo.
Todo bajo control
La idea detrás de Zoho Flow es que todo funcione automáticamente. Pero, claro está, hay que vigilar de vez en cuando que todo sale según lo esperado y que no hay problemas o errores.
Para ello contamos con varias opciones, como el historial de acciones, visible desde Settings > History. Ahí veremos, por días y horas, las tareas ejecutadas.
En segundo lugar, desde el Dashboard veremos gráficas con los flujos ejecutados, los pausados, las tareas realizadas correctamente y si alguna ha dado error, etc.
Varios planes a elegir
Aunque, por defecto, Zoho Flow nos ofrece una prueba gratuita de 15 días, después de este periodo de tiempo tendremos tres opciones a elegir.
El plan gratuito permite trabajar con hasta 5 flujos, 100 tareas distintas y un historial de 30 días. Además, cuenta con la mayoría de aplicaciones y las pruebas antes de activar un flujo o tarea.
Los planes de pago (estándar de 10€ y profesional de 25€) aumentan los flujos disponibles a 20 y 50 respectivamente, 1.000 y 3.000 tareas, historial de 60 y 90 días, funciones personalizadas y otras opciones adicionales.









