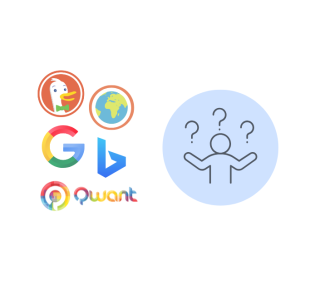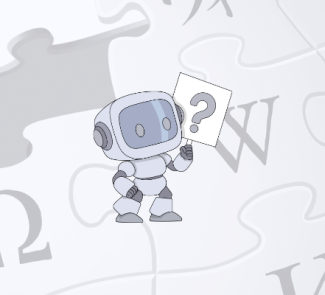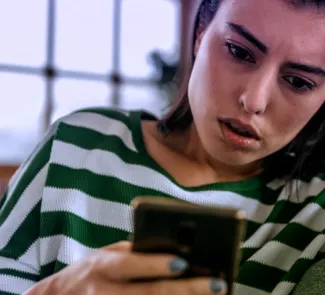Si quieres tener algo más de control sobre la reproducción de archivos multimedia mientras navegas por Internet, te contamos cómo desactivar el autoplay en los navegadores más populares.
Desde hace un tiempo Google Chrome tiene una nueva función por defecto que te indica qué pestaña está sonando, mostrando un icono al lado del título, algo que muchos agradecemos porque nos salva de la molestia de revisar todas las pestañas hasta descubrir en cuál se está reproduciendo audio. Algo que es especialmente molesto en páginas web que tienen música con reproducción automática, una terrible idea que debería desaparecer de la cabeza de todo desarrollador web para siempre.
Si no te basta con saber cuál es la pestaña ruidosa, podemos desactivar la reproducción automática de audio y vídeo completamente. Haciendo algunos cambios en la configuración de tu navegador, para que este tenga que solicitar tu permiso para reproducir cualquier cosa, incluso vídeos de YouTube. El proceso para desactivar esta función varía en cada navegador; te vamos a explicar cómo hacerlo en los más populares.
En Google Chrome
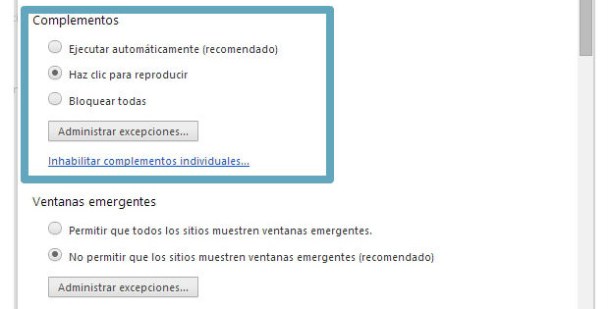
Presiona el botón de menú en tu barra de herramientas, ve a la configuración de Google Chrome, despliega las opciones avanzadas y busca el apartado de Privacidad. Presiona el botón de «Configuración de contenido» y se abrirá una nueva ventana donde buscarás «Complementos«. Ahí hay tres opciones: deberás marcar «Haz clic para reproducir». Termina y cierra. A partir de ahora necesitarás hacer clic en los cajones de contenido multimedia para activar la reproducción.
Opcionalmente puedes agregar excepciones para ciertas páginas en las que no te moleste la reproducción automática. Al añadir cualquier sitio web se debe colocar en el siguiente formato: [*.]www.youtube.com.
En Firefox
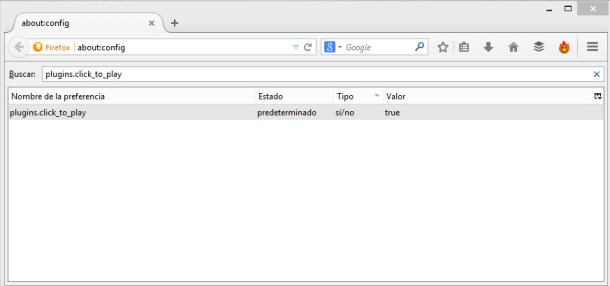
Aunque en Firefox no puedes agregar excepciones como en Chrome, sí puedes desactivar la reproducción automática sin problemas. Sólo tienes que abrir una nueva pestaña y escribir about:config en la barra de direcciones. Verás que aparecen muchos plugins y que puedes hacer una búsqueda entre todos. Escribe plugins.clicktoplay y te aparecerá únicamente ese. Haz clic derecho sobre el mismo y presiona «Modificar», o simplemente haz doble clic sobre la línea para cambiar su valor de «true» a «false».
En Internet Explorer
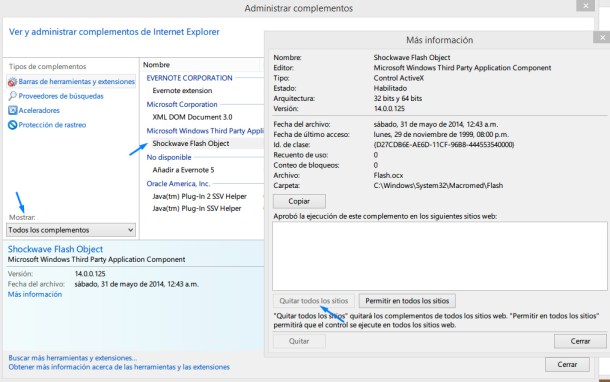
Para Internet Explorer tampoco podrás agregar ninguna exclusión durante el proceso de desactivación de la reproducción automática. Sin embargo, cuando entres en un sitio como YouTube el navegador te va a preguntar si quieres activarla en esa web; en caso de que se acepte esta configuración, se mantendrá activada siempre.
Para eliminar el autoplay de todos los sitios, presiona en la tuerca de arriba y a la derecha de IE, y luego haz clic en Administrar complementos, presiona el menú desplegable bajo «Mostrar» y selecciona todos los complementos. En la lista busca «Shockwave Flash Object«, presiona el botón derecho del ratón y luego haz clic en «Más información». En la nueva ventana selecciona «Remueve todos los sitios» (Remove all sites).
Opera
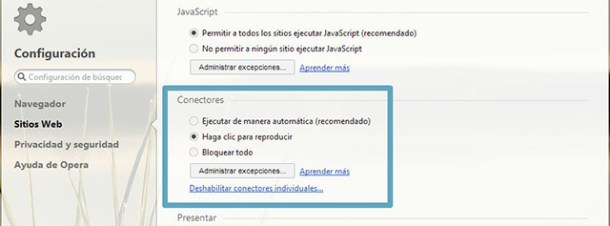
Este cambio en Opera es casi idéntico al de Google Chrome si estás usando la versión 15 del navegador. Tienes que ir a la configuración presionando las teclas CTRL+F12, luego en «Sitios Web» en la barra de la izquierda y buscar el apartado de «Conectores». Una vez ahí sólo tienes que activar «Haga clic para reproducir» y añadir excepciones si las quieres de forma opcional.
Foto: William Brawley