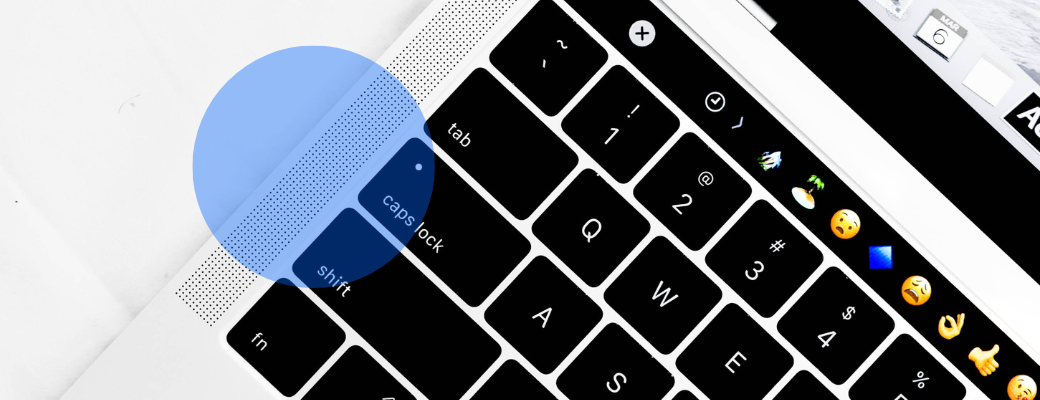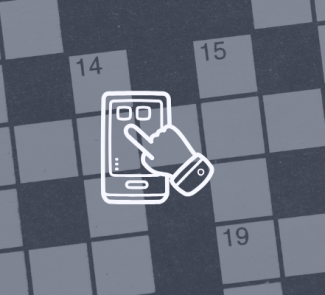Todos sabemos lo increíbles que son los emojis y los iconos. No solo hacen que nuestras conversaciones sean divertidas, sino que también nos permiten expresarnos más allá de las palabras. Pero ¿sabías que esto no se limita a los chat? Puedes también usarlos para personalizar tus carpetas de Windows y Mac.
Sí, no estamos bromeando. Puedes utilizar emojis e imágenes para hacer que tus aburridas carpetas de archivos destaquen. Aunque no te des cuenta conscientemente, probablemente tienes toneladas de archivos en tu ordenador. Estos incluyen documentos, hojas de cálculo, imágenes o cualquier otro tipo de archivo que se almacena digitalmente.
Así que aquí tienes una guía rápida sobre cómo personalizar (con colores, emojis, iconos) las carpetas de Windows y Mac.
Pasos para personalizar tus carpetas de Windows
Empecemos con el sistema operativo Windows. Si quieres personalizar una carpeta, sigue estos pasos:
- Haz clic con el botón derecho en una carpeta en el Explorador y selecciona “Propiedades”.
- Luego, selecciona la pestaña “Personalizar”, que se muestra directamente debajo.
- Ahora, pulsa el botón “Cambiar icono”.
- Elige un icono alternativo para la carpeta, desde la carpeta System32.
- Haz clic en la opción “Aceptar”.
- Selecciona “Aplicar”, en la ventana de propiedades.
Ahora bien, si deseas buscar un nuevo icono de carpeta, puedes consultar el sitio web de IconArchive. Este sitio incluye centenares de iconos visualmente atractivos que puedes descargar y agregar libremente a tus carpetas de Windows.
Insertar emojis en carpetas de Windows
Algunas versiones de Windows 10 y anteriores no admitían emojis en el nombre de las carpetas. Esto cambió a partir de Windows 11, solo debes activar el teclado táctil en la barra de tareas.
Haz clic con el botón derecho en el espacio libre de la barra de tareas y selecciona “Mostrar botón de teclado táctil”. Cuando tengas una carpeta en modo renombrar, solo activa el icono del teclado y busca el emoji que te despliega las opciones disponibles.
Pasos para personalizar tus carpetas de Mac
Tal vez desees una imagen como icono de archivo o un color diferente para el icono de carpeta. Con solo unos pocos clics, puedes hacer que esos iconos sean casi lo que deseas. Para ello:
- Copia la imagen para el icono. Tienes algunas para hacerlo, a saber:
- Ábrelo en “Vista previa” y seleccione “Editar > Copiar” en la barra de menú.
- Haz clic derecho en la imagen y selecciona “Copiar”.
- Despliega la información del artículo. Ya sea un archivo o una carpeta, abrirás las propiedades para acceder a su icono. Para ello, tienes también dos opciones:
- Selecciona el archivo o la carpeta y haz clic en “Archivo > Obtener información” en la barra de menú.
- Haz clic con el botón derecho y elige “Obtener información”.
- Pega la imagen como icono. Con la imagen en tu portapapeles, estarás listo para pegarla. Igualmente, tienes dos opciones:
- Selecciona el icono en la ventana “Obtener información” para resaltarlo. Luego, pega la imagen haciendo clic en “Editar > Pegar”, en la barra de menú.
- Usa el atajo de teclado Comando + V.
Insertar emojis en carpetas de Mac
A diferencia de las carpetas de Windows, para activar esta función al momento de nombrar tus archivos en Mac, no deberás hacer nada. Si deseas incluir emojis, solo tienes que activar las carpetas aplicando un doble clic. Acto seguido, podrás copiar y pegar los emojis directamente al nombre de tu carpeta.

Recuperar los iconos originales en tus carpetas de Windows y Mac
En el caso de las carpetas de Windows, la forma más fácil de llegar es a través del menú Inicio. Para ejecutar esta acción comienza haciendo clic en el botón Inicio.
Luego escribe “Configuración de iconos de escritorio” en la barra de búsqueda. Una vez aparezca el menú en la barra, presiona “Entrar” en el teclado. Ahora haz clic en “Abrir” o en “Temas y configuraciones relacionadas”. Luego debes ir a Ajustes y en el punto “General” ir a “Restablecer”. Una vez allí deberás elegir la opción “Restablecer pantalla de inicio”.
Ahora en el caso de Mac, olvídate de tener que restablecer los iconos mediante comandos de terminal o carpetas del sistema. Solo tendrás que introducir la información de la carpeta para restaurarla, al igual que hicimos para cambiarla inicialmente.
Una vez que tengas desplegada la carpeta en modo información, pulsa la combinación de teclas Comando ⌘ + X para cortar. De esta manera estarás restaurando el icono por defecto del sistema.
Finalmente, en personalización existen muchas alternativas para crear un ambiente de trabajo colorido. En el caso de las carpetas de Windows, puedes usar programas como Folder Painter, Rainbow Folders o Folder Colorizer 2 para generar un ambiente personalizado.
Diviértete creando tu propio espacio, y recuerda, que esta será siempre la mejor forma de encontrar fácil y rápidamente tus archivos.
Imagen de Unsplash.