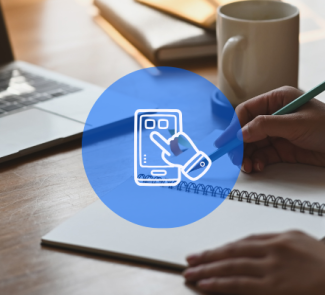Desde BlogThinkBig.com te enseñamos cómo colorear y restaurar con Adobe Photoshop una fotografía en mal estado. Siguiendo detenidamente los pasos enumerados podrás dejar una imagen como si estuviera recién hecha.
¿Tienes alguna foto echada a perder? No te preocupes, desde BlogThinkBig.com te vamos a ayudar para que puedas restaurar y colorear con Photoshop esa foto antigua de tus abuelos a la que tanto cariño tienes. No te vamos a mentir, es una tarea un poco laboriosa, pero, si sigues nuestros pasos, vas a lograr una imagen perfecta. ¡Como si estuviera recién revelada!
Tranquilo, no hay problema si eres nuevo en esto del Photoshop. Puedes repasar también los mejores videotutoriales gratuitos para convertirte en todo un experto de este programa. Además, en BlogThinkBig.com también te hemos enseñado a animar una ilustración o incluso a elegir los mejores plugins y extensiones para el editor de Adobe.
¿Estás preparado? Antes de empezar tienes que aprender algo: el tampón de clonar, la goma de borrar y las capas van a ser tus mejores amigas. Recuérdalo durante todo el proceso. Ahora, abre el Photoshop, coge una libreta para apuntar, y ponte manos a la obra.
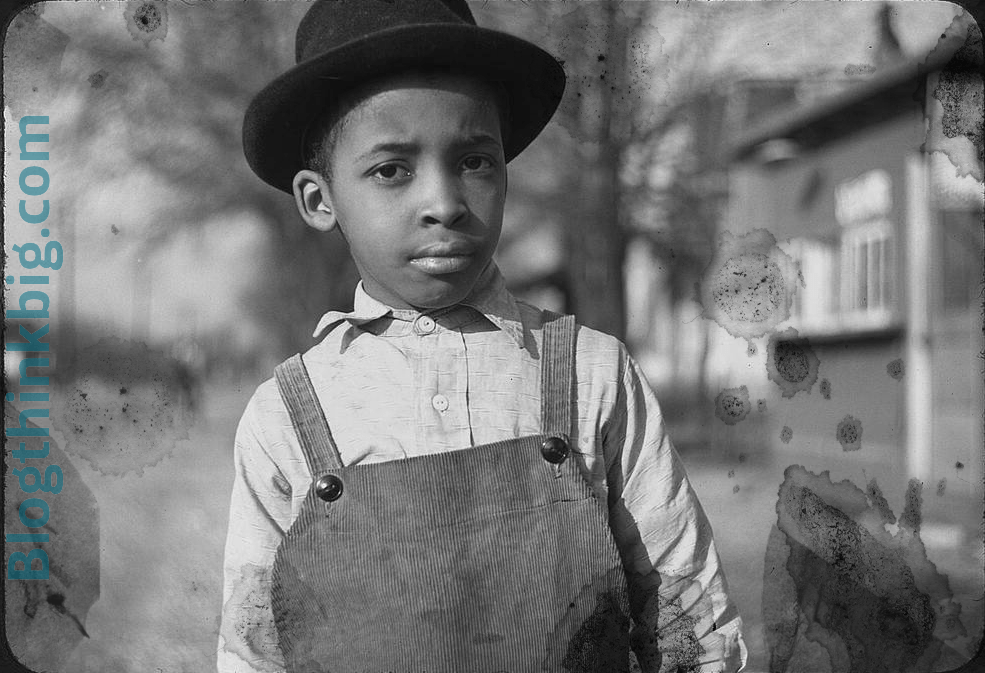
Restaurar y colorear una foto antigua con Photoshop
Ya tenemos nuestra imagen antigua. Puede tener muchas manchas y arrugas, incluso podemos encontrar que le faltan partes a la fotografía. Que no cunda el pánico, con Adobe Photoshop se puede hacer maravillas.
-
Si has encontrado una grieta, lo mejor que puedes hacer es utilizar la herramienta ‘Tampón de clonar’. Tienes que seleccionar una parte de la fotografía que no está rota mientras mantienes Ctrl, y más tarde pinchar sobre la parte que está agrietada.
-
Puede que tu imagen tenga demasiadas grietas o rotos y no encuentres una parte limpia. Si tienes este problema puedes utilizar las herramientas ‘Parche’ y ‘Pincel corrector puntual’. Es más sencillo que el paso anterior. Simplemente, hay que pasar el lazo por encima de la raya y esperar a que el programa haga el resto.
-
También es posible eliminar pequeñas motas de polvo e imperfecciones con el efecto Filtro>Ruido>Polvo y rascaduras. Una vez dentro de esta pestaña hay que ajustar el parámetro ‘Umbral’ hasta conseguir que desaparezcan y se quede la imagen lo más limpia posible.
-
Si te ha quedado un efecto demasiado exagerado, puedes jugar con el ‘Radio’ en la misma pestaña de Filtro>Ruido>Polvo y rascaduras. Esto sirve para lograr un equilibrio entre la desaparición de las imperfecciones más finas y mantener la textura original. Te recomendamos que nunca pases de los 50 puntos.
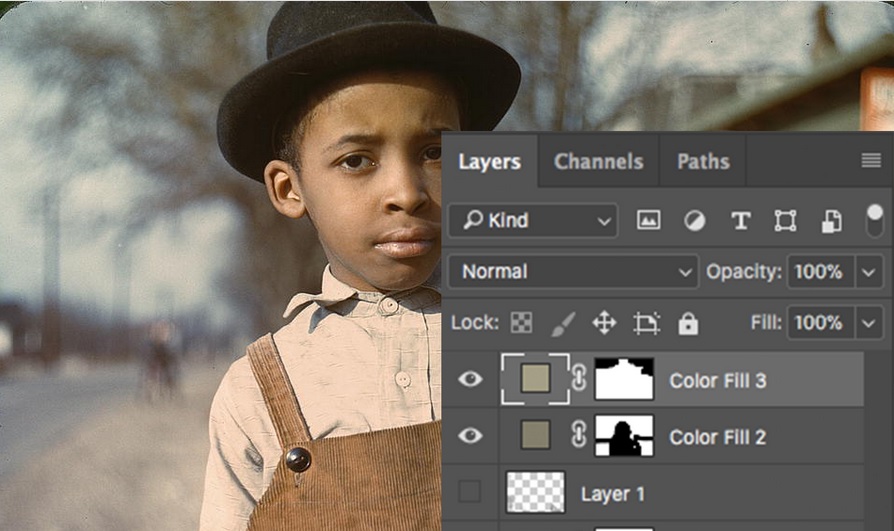 Capas en Photoshop
Capas en Photoshop
-
Ahora llega el momento para dar los repasos a la imagen y agregar color. Para ello hay que crear nuevas capas y canales (Ctrl+Alt+Mayús+E). Es ahí donde empezaremos a hacer los próximos cambios para que podamos echar marcha atrás si nos equivocamos.
-
Creamos capas de relleno de Color sólido con Capa>Nueva capa de relleno>Color sólido. Además, utilizamos máscaras de capa en negro para ir agregando los colores que queramos.
-
Si quieres un consejo, puedes utilizar ‘Opacidad’ para que quede menos artificial. Además, deberías usar la herramienta ‘Cuentagotas’ con un tamaño de 11×11 para crear tantas capas de relleno como necesites. Deben estar en modo de fusión Luz suave para que el color sea creíble y natural.
-
Finalmente, solo queda utilizar la herramienta ‘Pincel’ para ir coloreando poco a poco las zonas que quieras. Elige bien la forma del trazo y, sobre todo, la opacidad y el flujo.
-
Si quieres que todos los elementos que has añadido casen entre sí, lo mejor es que utilices ajustes como Brillo/Contraste o Tono/Saturación. Además, puedes descargar algún filtro y ponérselo a la fotografía.
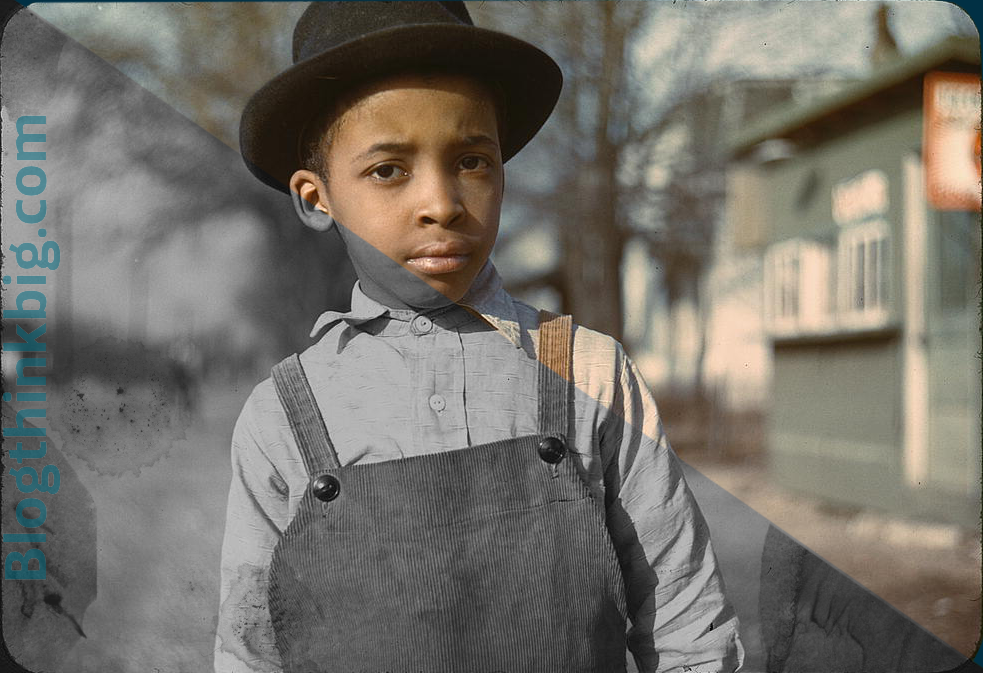 Antes y después
Antes y después
Si has seguido todos los pasos, la fotografía te ha debido quedar bastante bien. Es un proceso laborioso y que exige bastante trabajo y concentración. Recuerda que no hay que terminarlo todo en un mismo día, quizá te vendría bien un descanso y seguir con el proyecto un día siguiente. Con esto conseguirás ver los fallos que cometiste ayer y mejorar todo.
Ayuda extra con videostutoriales y guías
Si no te ha quedado claro este tutorial, puedes echar un vistazo a este artículo de Xataka Foto. Una guía bastante completa sobre cómo colorear una foto antigua. Además, también hay varios vídeos en YouTube que te explican a la perfección el proceso.