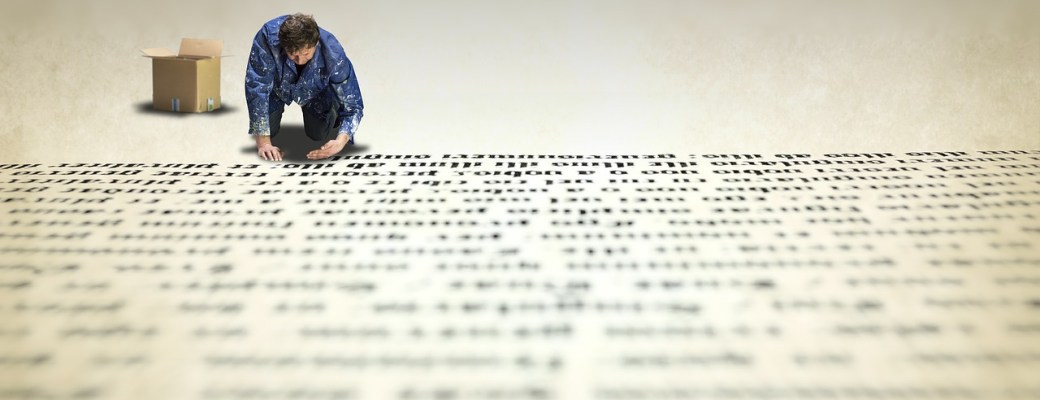Una herramienta tan completa como Word permite personalizar sus menús para que tengas más cerca las funciones que sueles usar en tu día a día.
Recientemente hemos visto en Blogthinkbig.com un artículo donde repasábamos las que, en mi parecer, son las funciones imprescindibles de Microsoft Word que todos deberíamos conocer para aprovechar este procesador de textos en nuestro día a día.
Seguramente te sonarían la mayoría, pero o bien no las has utilizado porque no sabías bien como ponerlas en práctica o no conseguías configurarlas a tu gusto.
A esas funciones imprescindibles hay que incluir muchas más que convierten a Microsoft Word, con sus defectos, en una herramienta profesional que pretende cubrir todas las necesidades en cuanto a la redacción y maquetación de textos.
Hoy nos centraremos en aspectos de Word que nos ayudarán a trabajar más rápido, ahorrando tiempo y esfuerzo en aplicar cambios a nuestros documentos que es posible aplicar con un unos pocos clics de ratón.
Los estilos
Por defecto, Microsoft Word tiene su propio formato (alineación del texto, tamaño y fuente de letra…). La inercia es cambiar el formato después de escribir el documento, bien seleccionando todo el texto (CTRL+A) y aplicando los cambios (tamaño, fuente, alineado, interlineado si es necesario, etc.) o bien a mano, seleccionando varios párrafos, luego un subtítulo, y así en adelante.
Pero si tenemos nuestros propios gustos estéticos y acostumbramos a usarlos con asiduidad, ¿por qué no configurar Word para que trabaje como queremos nosotros y no con su configuración por defecto?
En primer lugar, puedes cambiar la fuente por defecto de los documentos nuevos. Tan simple como ir al cuadro de diálogo Fuente, seleccionar la fuente y tamaño que queremos y pulsar en el botón Establecer como predeterminado. Word te preguntará si quieres aplicar ese cambio al documento abierto o a todos los documentos en blanco que abras a partir de ahora.
A partir de aquí, gracias a los estilos de Word podremos configurar combinaciones tipográficas para aplicar varios cambios a distintos fragmentos de texto con un solo clic de ratón.
Por defecto, Word ya cuenta con sus estilos (Normal, Título 1, título 2, párrafo, etc.). Pulsando con el botón derecho en la galería de estilos y haciendo clic izquierdo en Modificar… se abrirá un cuadro de diálogo para configurar cada uno de los estilos existentes e incluir nuevos con el nombre que quieras.
Los estilos permiten aplicar un formato concreto (fuente de letra, tamaño, alineación, separación entre líneas, etc.) en un texto seleccionado de una manera más rápida que si tuvieras que cambiar todos los atributos a mano.
Como en el caso de la fuente predeterminada, se te preguntará si quieres aplicar los cambios de los estilos a ese documento o a todos los que crees a partir de ese momento.
Las plantillas
Además de tener preferencias propias en cuanto al formato de texto, seguramente en muchas ocasiones creemos el mismo tipo de documento donde se repiten muchos campos, títulos o notas, especialmente en el caso de formularios o textos legales o burocráticos.
Para qué escribir de nuevo los fragmentos redundantes o copiarlos de un texto viejo si podemos crear nuestras propias plantillas, es decir, documentos preconfigurados donde sólo tenemos que añadir el texto nuevo.
Para crear una nueva plantilla sólo tenemos que crear un documento normal y corriente, aplicar cuanto necesitamos usar repetidamente en posteriores documentos y, una vez esté todo listo, Guardar como y Plantillas. Indicas un nombre que te sirva para encontrarlo fácilmente y luego lo configuras como Plantilla de Word si no viene así por defecto.
Cada vez que crees un nuevo documento a partir de la plantilla, ésta seguirá guardada como tal pero tu nuevo documento ya incluirá el contenido que configuraste previamente. Además, puedes alterarlo para casos puntuales, en especial en el caso de fechas o datos que cambian en cada documento.
Cartas, informes, boletines, resúmenes de reuniones… Con las plantillas ahorrarás tiempo y lograrás que tus documentos periódicos tengan un diseño homogéneo y profesional.
Buscar y reemplazar
La función de Buscar y reemplazar, además de ser imprescindible si quieres dominar Microsoft Word, te evitará emplear excesivo tiempo buscando errores al escribir un nombre o una fecha equivocados que se repiten en el documento.
Desde Edición > Buscar y reemplazar (CTRL+H) podrás realizar la búsqueda y, si procede, aplicar el cambio desde un único cuadro de diálogo.
Pero Buscar y reemplazar no se queda ahí. También te permite buscar imágenes, tablas, comentarios y cualquier contenido que hayas incluido en el documento. Si el documento es de cientos de páginas, esta función te será muy útil.
Desde Edición > Buscar verás el cuadro de búsqueda. En el icono de lupa, puedes filtrar por tipo de contenido que andas buscando, y así agilizar los resultados: gráficos, tablas, ecuaciones, notas, comentarios…
Buscar y reemplazar también permite encontrar formatos concretos en caso que no los veas a simple vista y quieras cambiarlos. Edición > Buscar y reemplazar y en el cuadro de búsqueda, haz clic en Más >>> y según las opciones que elijas de fuente, tamaño o estilo, obtendrás los resultados deseados.
Autotexto o Elementos rápidos
Otra función de Microsoft Word que nos ayudará a trabajar más rápido con fragmentos de texto que usamos con asiduidad es la opción de Elementos rápidos o Autotexto.
Ya controlamos el cambio de formato con un clic, también las plantillas para no tener que configurar el documento constantemente. Ahora nos toca insertar fragmentos de texto habituales pero de forma automática en vez de tener que redactarlos de cero.
Desde Insertar > Texto > Elementos rápidos podrás configurar nuevos fragmentos. Pueden ser una frase o un párrafo entero. Cuando está seleccionado, vas a Elementos rápidos > Guardar selección en Galería de elementos rápidos y le asignas un nombre reconocible.
Para aplicar esos fragmentos preconfigurados, basta con ir a Insertar > Texto > Elementos rápidos y elegir el que necesitas.
En todo momento podemos cambiar el contenido o eliminar el fragmento directamente desde Organizador de bloques de creación.
Otra posibilidad consiste en añadir fragmentos de texto automáticamente mientras escribes. Viene a ser como el autocompletado, que ya vimos en otro artículo de Blogthinkbig.com.
Para hacer esto último sólo tenemos que ir a Archivo > Opciones > Revisión > Opciones de Autocorrección > Autocorrección, activar la opción Reemplazar texto mientras escribe y en Reemplazar escribir los caracteres que, al añadir al texto, se convertirán en una frase o fragmento enteros. Procura que sean únicos, ya que si son habituales el autocompletado te supondrá más una molestia que una ayuda.
Imagen | Pixabay (Autor: Jan Mesaros)