Es habitual tener varios dispositivos conectados y en funcionamiento. Para compartir archivos entre ellos, una buena opción local es el uso de un servidor NAS.
Aunque Google Drive, Dropbox y derivados han popularizado el almacenamiento online de archivos a través de servidores externos, todavía se siguen usando métodos basados en redes internas, es decir, en guardar tus archivos en un servidor propio al que puedes acceder desde tu propia casa o desde tu oficina, según lo emplees para uso personal o profesional.
Teniendo en cuenta que solemos emplear distintos dispositivos, como computadoras, consolas de videojuego, televisores inteligentes, smartphones y tablets, en ocasiones necesitamos algo que centralice el uso de determinados archivos, ya sean documentos, fotografías, música o vídeos.
Soluciones hay muchas, como por ejemplo los dispositivos NAS, que sirven tanto para compartir archivos en redes internas como para realizar copias de seguridad. Además, no necesitamos un aparato adicional, cualquier computadora antigua puede hacer de servidor NAS, tanto en casa como en la oficina.

En el pasado hemos visto soluciones para montar servidores online a los que acceder a nuestros archivos desde cualquier lugar. Hoy veremos como montar un servidor accesible desde cualquier rincón de nuestro hogar donde guardar archivos, datos y contenido multimedia. Y todo esto con ayuda de, FreeNAS, un sistema operativo especializado en esta tarea.
Descarga e instalación
A nivel de hardware, tan solo necesitamos una computadora que hará de servidor NAS. Para la instalación deberemos usar pantalla, teclado y ratón, pero más adelante podemos dejar la caja conectada solamente, ya que se puede controlar a distancia. Debido a la naturaleza de un servidor NAS, los requisitos de hardware son de 8GB de RAM y un mínimo de 8GB de espacio en disco. Además, el procesador debe ser de 64bit.
Además del hardware, necesitaremos descargar el instalador de FreeNAS , que deberemos grabar en un CD (el instalador ocupa menos de 600MB) para así iniciar la instalación desde el lector de CD del PC que usaremos de servidor.
La instalación es relativamente sencilla. Una vez carga el CD con FreeNAS, deberemos elegir FreeNAS Installer y luego Install/Upgrade. Elegiremos la unidad de disco donde se instalará, y que es recomendable tener vacía ya que el contenido que haya desaparecerá, y finalmente, nos pedirá una contraseña para el administrador o root. Cuando finalice la instalación, nos pedirá que retiremos el CD y reiniciemos el PC.
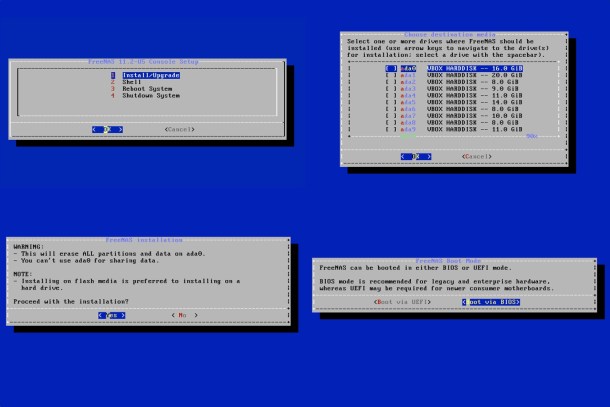
FreeNAS arrancará por primera vez y nos mostrará una serie de opciones en modo texto. Podemos configurar FreeNAS desde ahí o hacerlo desde su interfaz web a través de otro dispositivo empleando para ello la dirección URL que nos facilita FreeNAS debajo de la lista de opciones. Tan fácil como abrir un navegador, teclear esa dirección e introducir root en Username y la contraseña que decidimos durante la instalación en Password.
La interfaz web de FreeNAS nos será más cómoda y práctica que la consola. Desde el Dashboard, por ejemplo, veremos el rendimiento en tiempo real de nuestro servidor NAS, y desde el menú de la izquierda tendremos acceso a todas las opciones necesarias.
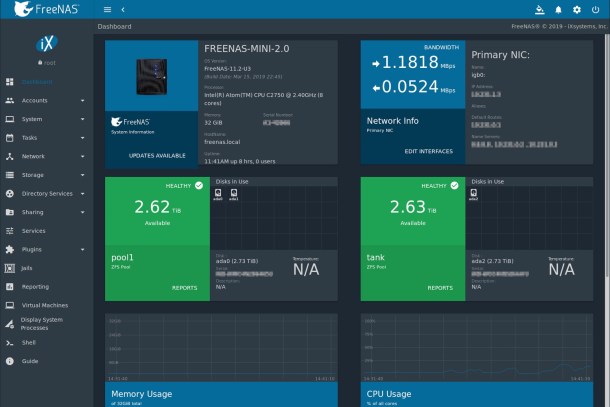
Desde Storage > Import Disk, por ejemplo, podemos importar el contenido que vamos a manejar y compartir desde nuestro servidor NAS y que se encuentra en otro disco, por ejemplo uno externo o uno que hayamos instalado temporalmente. Desde Sharing definiremos qué carpetas y archivos compartimos, cuánto espacio concedemos a los diferentes usuarios que creamos desde Accounts, etc.
Otro apartado interesante de FreeNAS es Plugins. Aquí encontraremos complementos para que FreeNAS trabaje con aplicaciones de terceros como herramientas para hacer copias de seguridad, servidores multimedia, etc. Así podrás automatizar tareas de backup o de descargas de archivos a distancia.
Encontrarás más información sobre cómo instalar y configurar FreeNAS en su página web oficial, en su página de documentación o en su canal de YouTube en inglés.









