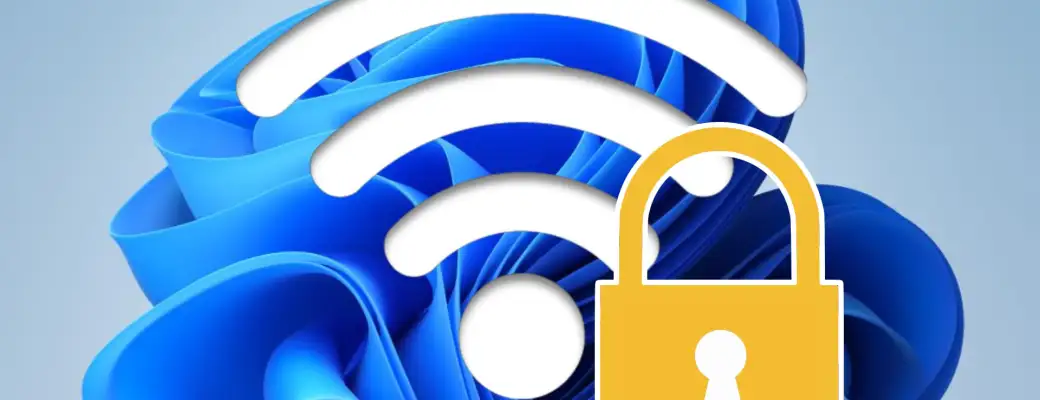Compartir la contraseña del Wi-Fi se ha convertido en algo que todos debemos hacer cuando invitamos a alguien a casa. Con la misma naturalidad con la que ofreces algo para beber o comer a tus invitados. No importa que quienes te visitan tengan 5G o un plan de datos ilimitado. Ofrecer el Wi-Fi se da por hecho. Pero no siempre es fácil recordar la palabra clave. Así que te vamos a explicar cómo ver la contraseña Wi-Fi en Windows.
Por un lado, conviene recordar que la contraseña del Wi-Fi es algo que no deberías compartir a la ligera. Es tu Wi-Fi. Y aunque contratar fibra óptica, hoy en día, no supone un gran desembolso de dinero, a nadie le gusta que un extraño utilice su contraseña del Wi-Fi sin permiso. Pero, por otro lado, volviendo al párrafo anterior, si invitas a amigos o familiares a tu domicilio y van a estar unas cuantas horas, no está de más facilitar la contraseña del Wi-Fi.
Hay muchas maneras de recordar una contraseña olvidada. En primer lugar, el propio router instalado por tu proveedor de Internet incluye una pegatina en la que aparece el nombre del punto Wi-Fi y su correspondiente contraseña. Pero el router no siempre está a la vista. O puede que lo tengas en un lugar de difícil acceso. La alternativa consiste en preguntarle a los dispositivos que ya están conectados a ese punto Wi-Fi. Por ejemplo, tu PC con Windows.
Ver la contraseña Wi-Fi en Windows 11
Si tu ordenador con Windows 11 está conectado a tu Wi-Fi, significa que la contraseña está almacenada en ese dispositivo. Así que, si sabes cómo, darás con la clave para compartirla con quien necesite conectarse a ese mismo punto Wi-Fi.
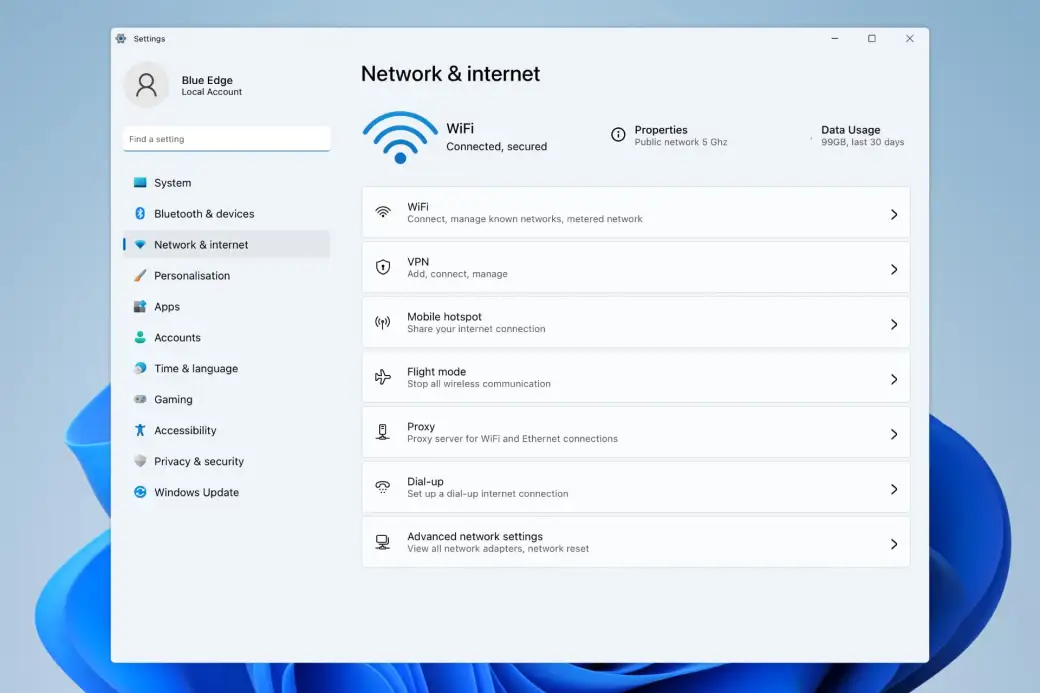
Para ver la contraseña Wi-Fi en Windows 11 deberás abrir la aplicación Configuración. Es la sustituta de la ya anticuada Panel de Control. Una vez abierta Configuración, busca la opción Red e Internet y, a continuación, entra en Wi-Fi. Elige el punto Wi-Fi que te interesa y entra en sus opciones de configuración. Verás una opción llamada Contraseña de red Wi-Fi. Haz clic en el botón Mostrar. Ahí lo tienes.
Si necesitas recordar la contraseña Wi-Fi de un router al que te conectaste con anterioridad, puedes consultar todas las claves Wi-Fi guardadas en tu ordenador. En concreto, tendrás que ir a Administrar redes conocidas o similar. Elige la red para la que quieres conocer la contraseña y, a continuación, haz clic en Mostrar, al lado de Contraseña de red Wi-Fi.
Encontrar la contraseña Wi-Fi en Windows 10
Si utilizas un PC con Windows 10, la ruta para ver la contraseña Wi-Fi en Windows es algo distinta, aunque muy similar. Al igual que en Windows 11, tendrás que abrir Configuración, entrar en Red e Internet y luego en Wi-Fi. O si lo prefieres, haz clic derecho en el icono del Wi-Fi de la bandeja de sistema, abajo a la derecha, y verás la opción Abrir Configuración de red e Internet.
Desde Wi-Fi, tendrás que entrar en Centro de redes y recursos compartidos y buscar la opción Ver las redes activas. Ahí verás el punto Wi-Fi al que estás conectado, al lado de Conexiones. Si haces clic en el punto Wi-Fi, se abrirá una ventana de configuración con dos pestañas. Abre la pestaña Seguridad y marca la opción Mostrar caracteres. Ahora verás la Clave de seguridad de red, es decir la contraseña Wi-Fi.
Consultar la clave Wi-Fi desde Panel de Control
Otra manera de ver la contraseña Wi-Fi en Windows es a través del Panel de Control. Aunque Microsoft quiere acabar con esta herramienta, puede que todavía la tengas disponible en tu versión de Windows. Búscalo desde el menú Inicio y ábrelo. Ahora entra en Redes en Internet. O, en su lugar, Centro de redes y recursos compartidos.
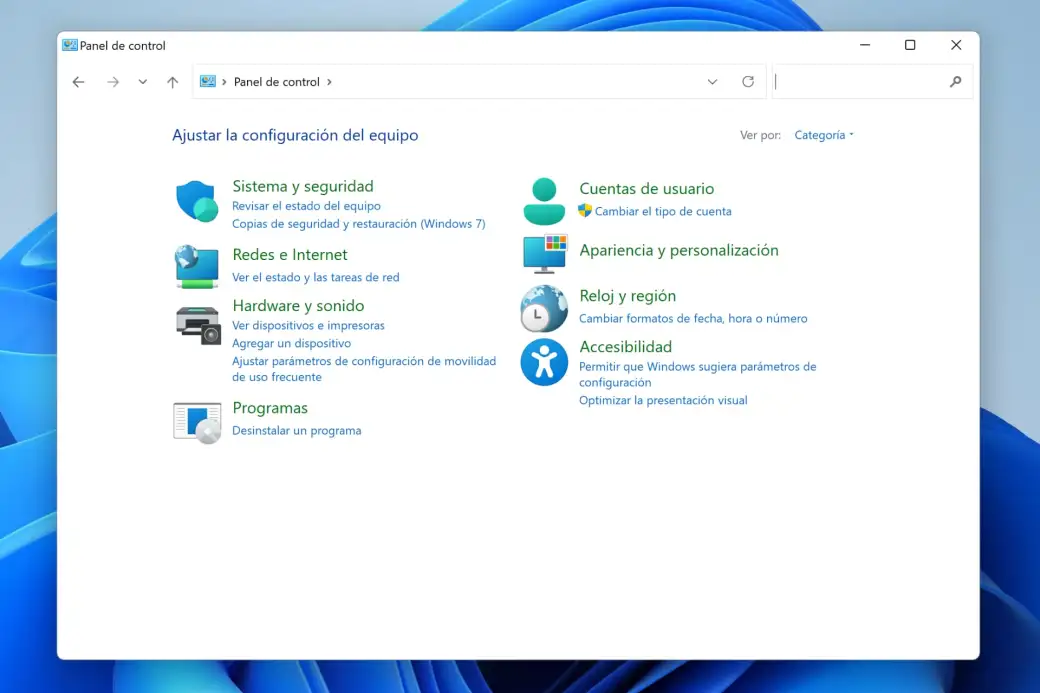
Verás la conexión actual al lado de Conexión. Haz clic en ella y se abrirá una nueva ventana. Haz clic en Propiedades inalámbricas. Por último, activa la opción Mostrar caracteres. Así verás la contraseña del Wi-Fi al lado de Clave de seguridad de red. Ya puedes copiar y compartir esa clave.
Acceder a la contraseña Wi-Fi desde Símbolo de sistema
Por último, podemos preguntarle a Windows por la contraseña Wi-Fi desde el Terminal, Consola o, como se llama en Windows, Símbolo de sistema. Solo necesitas conocer los comandos adecuados y Windows te dará una lista de puntos Wi-Fi a los que te has conectado y, finalmente, la contraseña del que te interesa.
Primero tendrás que abrir el Símbolo de sistema. Lo encontrarás en el menú Inicio, junto a las demás aplicaciones. El primer comando que necesitas introducir es netsh wlan show profile para ver las redes Wi-Fi que tiene guardadas Windows. Y para ver la contraseña de uno de esos puntos Wi-Fi, introduce el comando netsh wlan show profile name=ejemplo key=clear donde deberás cambiar ejemplo por el nombre del perfil guardado. Así, aparecerá la información sobre ese punto Wi-Fi. Y en el campo Contenido de la clave, verás la contraseña.