Una hoja de cálculo Excel con cientos de filas y columnas puede ser muy útil pero también convertirse en un despropósito.
Ante la complejidad de Excel, en ocasiones no necesitamos conocer todas sus posibilidades o trucos, en función de qué necesitemos de esta herramienta de hojas de cálculo, tal vez con aprender una característica concreta nos sea más que suficiente.
Es el caso de la lista desplegable en Excel, muy práctica para rellenar automáticamente ciertos campos, o las tablas dinámicas, que nos permitirán procesar mejor datos numéricos.
Otro ejemplo es la posibilidad de bloquear filas o columnas de una hoja de cálculo Excel, algo relativamente simple pero que nos ayudará a consultar con mayor comodidad documentos de gran tamaño donde se suceden una larga lista de columnas y/o filas.

Veamos cómo llevar a cabo esta tarea, paso a paso. Podemos hacerlo en la mayoría de versiones de Excel, desde 2007 a 2016 e incluso en la versión Online gratuita y Office 365 de pago.
Bloquear filas o columnas
Seguramente habrás visto esta opción activada en alguna hoja de cálculo de Excel ya creada. Básicamente consiste en que la primera o primeras filas de la hoja y/o la primera o primeras columnas permanecen visibles aunque nos movamos hacia abajo o hacia arriba en el documento.
La utilidad de bloquear filas o columnas es seguir viendo la indicación que nos permite saber qué información estamos viendo en determinadas celdas.
Excel lo llama Inmovilizar y encontraremos dicha opción en la pestaña Vista. En concreto, si quieres bloquear una fila, debemos ir a Vista > Inmovilizar fila superior. Y para una columna, Vista > Inmovilizar primera columna.
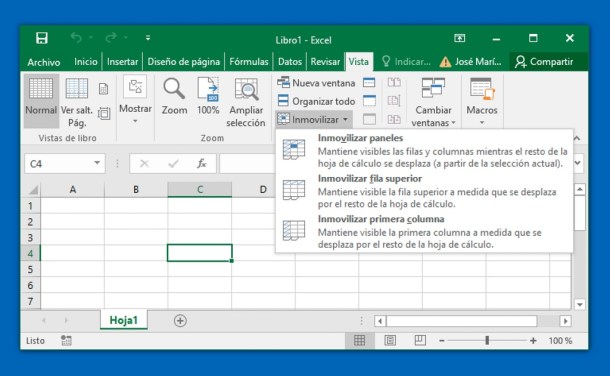
Pero como veremos en el menú desplegable de Vista > Inmovilizar, hay más opciones a tener en cuenta, como Inmovilizar paneles, que bloqueará las filas y columnas que estén por encima del cursor o celda seleccionada y a izquierda del mismo cursor o celda.
Si queremos bloquear varias filas, seleccionamos la fila por debajo de las filas a bloquear y pulsamos en Vista > Inmovilizar > Inmovilizar paneles. En el caso de las columnas, deberemos seleccionar la columna a la derecha de las columnas que queremos bloquear.
Hay que tener en cuenta que deberemos realizar la operación de bloquear filas o columnas una vez, ya que si primero inmovilizamos una fila y luego queremos bloquear una columna, la fila se desbloqueará.
Otro límite del bloqueo de filas y columnas es que, como hemos visto, sólo admite las primeras columnas y filas, es decir, no es posible bloquear filas o columnas en mitad de la hoja de cálculo.
Bloquear o dividir
Si queremos tener visibilidad de dos fragmentos de una hoja de cálculo separados entre sí y el bloqueo de filas o columnas no nos basta, hay otra posibilidad: dividir la hoja de cálculo.
Disponible en las versiones 2013 y 2016 de Excel y en Office 365, la opción Dividir simplemente crea dos paneles donde ver la misma hoja dos veces.
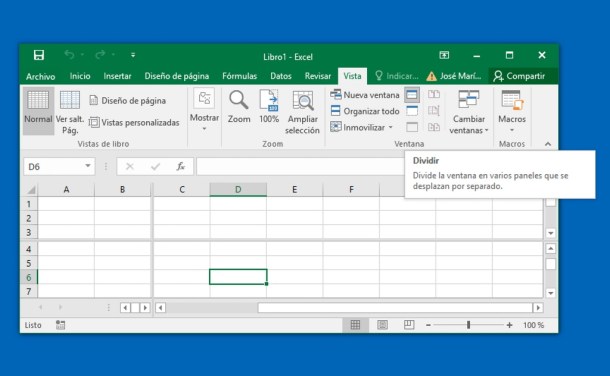
En concreto, seleccionamos la fila que quedará por debajo de la división o la columna a la derecha de la misma. Luego debemos pulsar en Vista > Ventana > Dividir.
Aplicada la división, según donde coloquemos el cursor nos podremos mover por la mitad de arriba o de abajo, si partimos de una fila, o la mitad izquierda o derecha, si partimos de una columna.
Entre las ventajas de dividir la hoja, está la posibilidad de combinarlo con la función de bloquear filas y columnas.
Para deshacer la división sólo tenemos que volver a Vista > Ventana > Dividir.









