Microsoft Word tiene su propio formato por defecto, DOC y DOCX, pero también se lleva bien con los PDF. Veamos qué puedes hacer con ellos.
Junto a los formatos DOC y XLS (de Word y Excel respectivamente), los documentos PDF son los más empleados en entornos profesionales y laborales.
Con anterioridad ya he destacado algunas de sus bondades, como que se puede leer en cualquier dispositivo, se crean fácilmente en cualquier plataforma y se pueden proteger con contraseña para que no se puedan abrir o editar.
Los documentos PDF sirven para digitalizar y guardar facturas, albaranes, contratos, informes y cualquier documentación en papel o en otro formato.
Hoy vamos a ver cómo podemos trabajar con documentos PDF desde Microsoft Word, una posibilidad que no siempre tenemos en cuenta. La solución no es perfecta pero seguramente nos sorprenderá positivamente.
Crear un documento PDF con Word
Windows 10 incorpora por defecto una impresora virtual que sirve para guardar cualquier documento en formato PDF.
En versiones anteriores (Windows 7, 8, 8.1) es posible emplear programas como Bullzip Free PDF Printer o DoPDF.
En el caso de Microsoft Word, desde Word 2010 (Windows) y Word 2008 (Mac) en adelante es posible ir a Archivo > Exportar o Archivo > Guardar como y encontraremos el formato PDF entre los muchos disponibles.
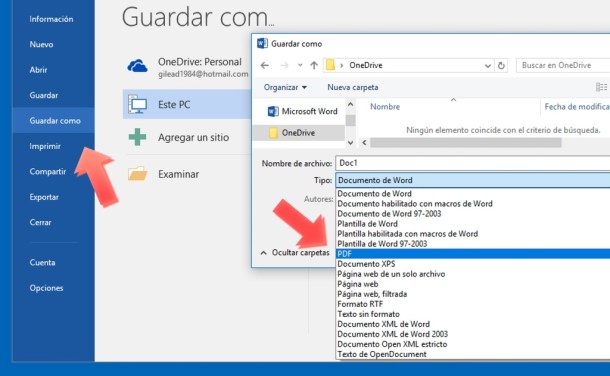
Entre otras opciones, es posible convertir todo el documento o solo unas páginas concretas, además de la posibilidad de cifrar el PDF con una contraseña.
Si no dispones de Microsoft Word 2010 o superior, no hay problema. Desde Word Online también es factible crear un PDF desde Imprimir > Imprimir en PDF.
Editar un documento PDF con Word
Ya hemos visto que convertir un DOC o DOCX a PDF es relativamente sencillo y posible tanto desde Windows como desde Word. Pero, ¿y editar un PDF desde Word?
Si no tenemos a mano el documento original y sólo disponemos de un PDF, tanto Word 2013 como Word 2016 permiten importar contenido PDF y editarlo en Word.
Para ello sólo tenemos que ir a Archivo > Abrir y seleccionar el documento PDF en cuestión. En función del contenido, el borrador resultante será más o menos parecido al original. La conversión tarda unos pocos minutos.
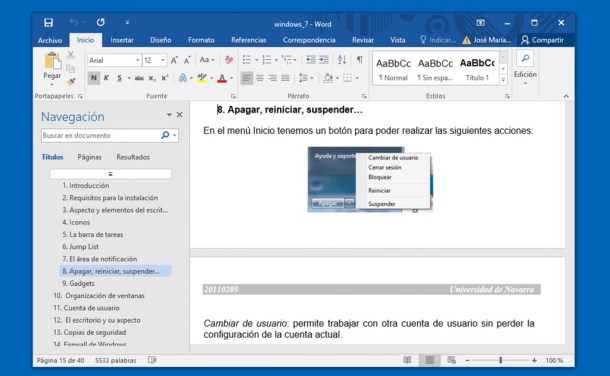
Word intentará que el resultado sea lo más fiel posible, aunque es posible que tenga problemas con marcos, tablas, notas o etiquetas. Sin embargo, la mayoría de contenido (texto, titulares, imágenes) se verá correctamente.
Cuando hayamos editado el borrador generado, como cualquier otro documento de Word, al finalizar tendremos la posibilidad de guardarlo en DOC o en PDF. Al tratarse de una conversión, seguiremos manteniendo el PDF original.
En caso que no te guste este sistema, siempre podrás acudir a soluciones como CleverPDF y similares que se pueden ejecutar desde el navegador.









