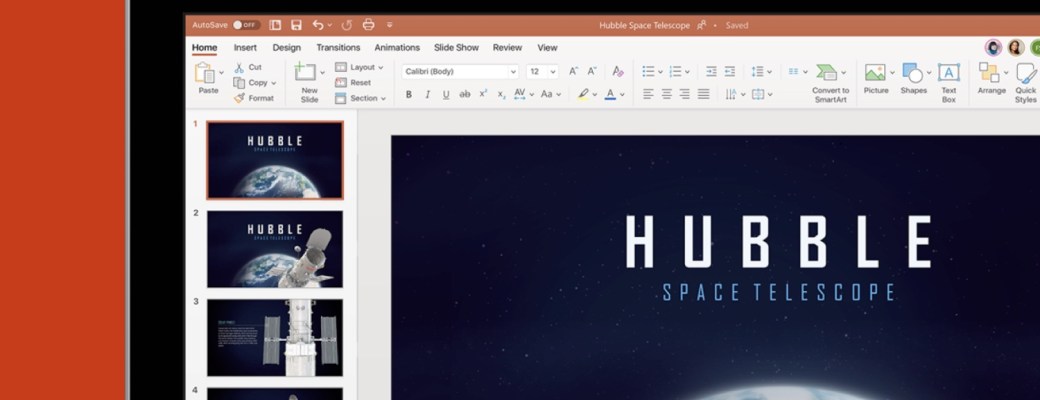Te proponemos soluciones a problemas frecuentes con PowerPoint, como tener un gran número de diapositivas o elementos en la misma.
Cuando creamos una presentación PowerPoint podemos encontrarnos con infinidad de problemas. Una vez sabemos lo que queremos contar y tenemos claro cómo llegar a nuestro público, los inconvenientes que nos encontraremos son habitualmente de tipo técnico.
Si la presentación es de gran tamaño, tal vez tengamos problemas para transportarla, por lo que una solución consiste en comprimir el documento PowerPoint. Sacrificaremos algo de calidad en las imágenes pero, a cambio, tendremos la posibilidad de subir la presentación a la nube o enviarla por correo electrónico.
Otra opción es la de convertir la presentación PowerPoint en vídeo para así ofrecerla en ese formato, con nuestra voz de fondo o como complemento a lo que vamos a decir en directo a nuestra audiencia.
Otro problema frecuente es el que se genera cuando un documento PowerPoint cuenta con gran cantidad de diapositivas. En especial, cuando ha sido creado en grupo, de manera que cada miembro del equipo aporta sus diapositivas. ¿Cómo organizar esa presentación para estar más tranquilos?
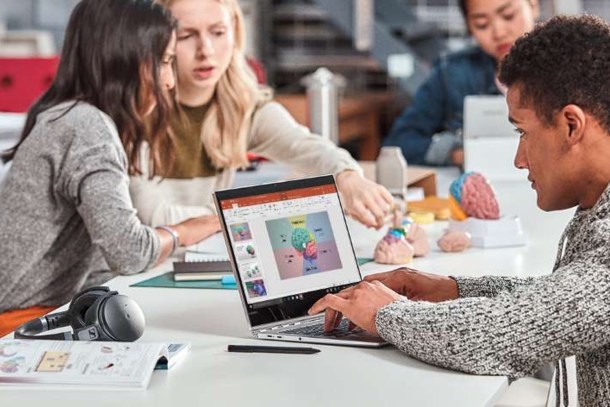
Organizar diapositivas en secciones
El panel lateral izquierdo de PowerPoint resulta muy práctico para manejar las diapositivas de nuestras presentaciones, ya que muestra una vista previa de cada una en tiempo real y permite arrastrarlas y reordenarlas.
Pero un detalle que no siempre tenemos en cuenta es que, además, es posible crear secciones o capítulos que permiten agrupar las diapositivas, muy útil para gestionar mejor el tiempo que dedicamos a cada bloque de diapositivas, saber cuándo habla una u otra persona o, simplemente, para ordenar un gran volumen de contenido.
Si hacemos clic derecho en un espacio vacío entre dos diapositivas, veremos un menú contextual en el que pulsaremos la opción Agregar sección. Aparecerá un nuevo elemento en ese espacio llamado Sección sin título y un menú para asignarle un nombre, que podemos cambiar en cualquier momento.
A cada sección que creemos es posible arrastrar y soltar diapositivas. Además, para facilitar la organización podemos expandir o contraer esas secciones pulsando en el triángulo que aparece a la izquierda de la sección.
Si queremos reordenar las secciones, tendremos que ir a Vista > Clasificador de diapositivas, luego clic derecho en la sección y seleccionamos Subir sección o Bajar sección. También es posible eliminar una sección.
Combinar y agrupar objetos
Aunque hay quien defiende que una diapositiva PowerPoint ha de ser lo más simple posible para no distraer la atención de la audiencia, en ocasiones no nos queda otra que incluir varios elementos u objetos.
PowerPoint ofrece varias funciones que facilitan la organización de los elementos que colocaremos en la diapositiva, ya sean bloques de texto, imágenes, figuras geométricas…
Agrupar dos o más objetos en una diapositiva PowerPoint es útil por varias razones. En primer lugar, nos ayuda a mover esos objetos de una vez y a aplicar los mismos cambios de formato o estilo. Y durante la presentación, los objetos agrupados aparecerán a la vez si en una diapositiva mostramos los elementos con distintos clics.
Encontraremos esta opción en Formato > Agrupar. Basta con seleccionar los objetos a la vez que presionamos la tecla CTRL. Para desagruparlos deberemos acudir de nuevo a Formato > Agrupar y seleccionar Desagrupar.
Otra opción para organizar mejor el contenido que mostramos en una diapositivas son las guías inteligentes. Ocultas a nuestra vista, sólo las veremos cuando alineamos correctamente dos o más objetos.
Con estas guías nos aseguraremos de que los elementos de la diapositivas están colocados correctamente y causarán una buena imagen a nuestra audiencia en vez de llamar la atención negativamente.
Para comprobar que las guías inteligentes están activadas debemos ir a vista Normal, luego clic derecho en un espacio en blanco de la diapositiva y en el menú contextual, seleccionamos Cuadrícula y guías.
En el menú que se abrirá deberemos fijarnos en que está marcada la opción Mostrar guías inteligentes cuando las formas están alineadas.