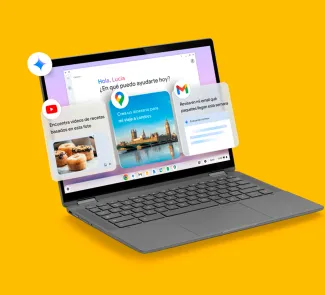Hay mil maneras de guardar un contenido que encuentras en Internet. Pero no todas son iguales. No es lo mismo hacer una lista de enlaces interesantes, que pueden desaparecer tarde o temprano, que guardar una página web en imagen. Y tenerla para siempre. Aunque el servidor que hospeda esa página se caiga o su propietario decida borrarla. Además, los dispositivos actuales facilitan la extracción del contenido de una imagen gracias al reconocimiento de texto.
Queda claro que esta solución sirve para crear una copia local de páginas o contenidos que contienen imagen y texto. Para tener ese contenido sin necesidad de conectarte a Internet. Si lo que quieres es guardar un video, un audio o cualquier otro contenido multimedia, para eso tienes otras soluciones que permiten descargar audios y vídeos online cómodamente y desde cualquier plataforma o sitio web que los hospede.
Las ventajas de guardar una página web en tu dispositivo son muchas. Internet cambia constantemente. No está escrita en piedra. Así que en cuestión de horas o días, un contenido de interés puede desaparecer sin dejar rastro. Y aunque hay proyectos como Internet Archive que procuran guardar copias de sitios web importantes, no siempre es posible encontrar lo que buscas ahí. Así que, vamos a ver cómo hacer nuestras propias copias en imagen de páginas web. Sea cual sea el dispositivo en el que estás viendo ese contenido.
Guardar una página web en imagen desde Android
Cuando encuentras un contenido web que llama tu atención, puedes guardarlo en tu lista de marcadores, compartirlo en redes sociales, guardarlo en otra aplicación desde el menú Compartir de Android o incluso añadirlo a la página de inicio. Pero si quieres preservar una copia, mejor guardar esa página web en imagen. Y desde Android es muy fácil gracias a su navegador Google Chrome.
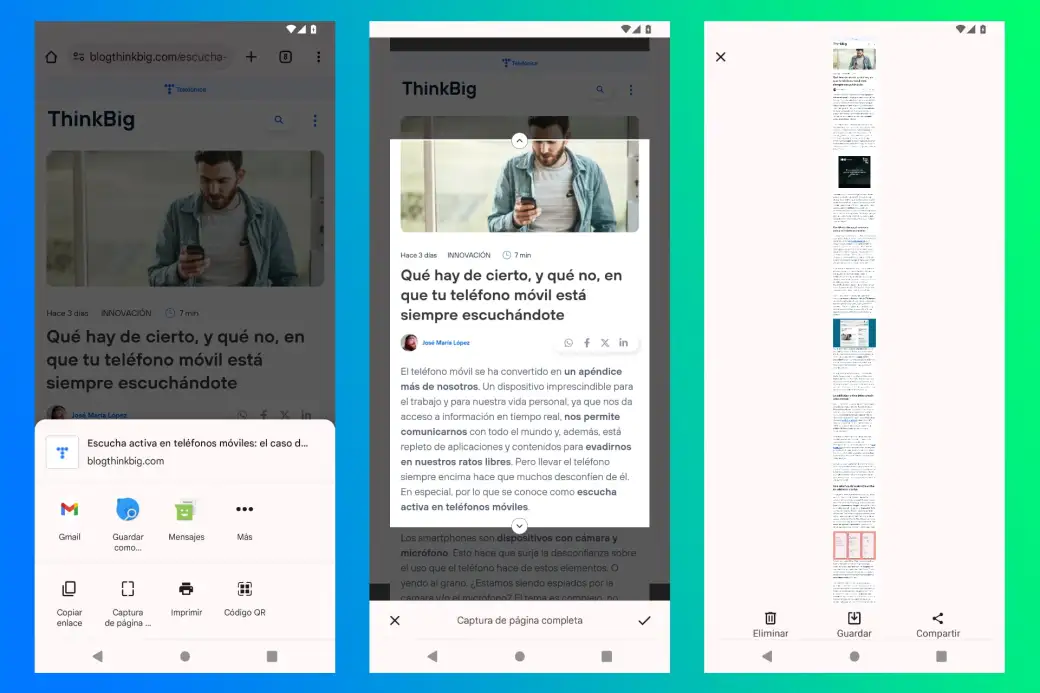
Cuando encuentres ese contenido, simplemente pulsa en el menú desplegable de la esquina superior derecha de Google Chrome. Allí encontrarás el menú Compartir. La opción que te interesa pulsar es Captura de página completa. Está al lado de la impresora. La función Captura de página completa crea una imagen en formato JPEG que contiene ese contenido. Por defecto, selecciona la parte principal de un artículo o sitio web. Usando los indicadores superior e inferior, puedes seleccionar toda la página, por muy larga que sea. Puedes pulsarlos o arrastrarlos. Cuando tengas seleccionado todo lo que necesitas guardar, toca en el botón con forma de V. O, en su lugar, toca la X para volver a empezar.

Si en vez de una imagen JPEG prefieres crear un documento PDF desde Google Chrome, el proceso es muy parecido. Abre la página web que quieres preservar, toca el menú desplegable de arriba a la derecha, y pulsa en Compartir. Ahora toca en Imprimir. Por defecto, la opción que verás es Guardar como PDF. Revisa las páginas que tienes a continuación, donde se incluye todo el contenido de la página que quieres guardar. Si todo está bien, toca el botón PDF con una flecha hacia abajo. Te preguntará dónde quieres guardar ese documento PDF. Por defecto, en la carpeta Descargas de Android. Toca Guardar y ya tendrás ese contenido a buen recaudo.
Convertir un sitio web en imagen desde tu iPhone
Si navegas por Internet desde un iPhone o iPad, también hay muchas formas de guardar contenido interesante. Puedes usar los marcadores favoritos, la lista de lectura, compartir ese contenido o guardarlo en otra aplicación como Mensajes, Notas o Recordatorios e incluso añadirlo a la pantalla de inicio. Pero lo que nos interesa es guardar esa página web en imagen para tenerla sin conexión en nuestro dispositivo.
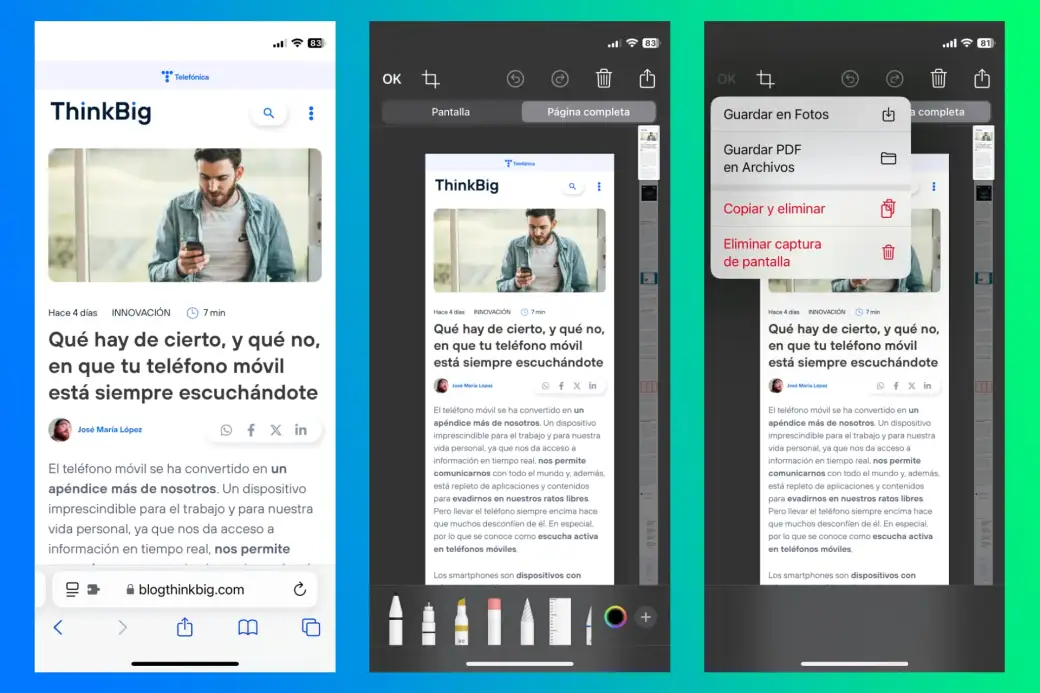
Desde el navegador web Safari, abre la página que quieres guardar. A continuación, vamos a hacer una captura de pantalla. En iPhone y iPad, se hace pulsando, al mismo tiempo, los botones laterales del dispositivo. Más concretamente, el botón de la derecha (Encendido y apagado) y el botón de subir el volumen. En modelos con Touch ID, la captura de pantalla se activa pulsando simultáneamente el botón lateral de la derecha y el botón de inicio.
Cuando aparezca la vista previa en miniatura de la captura que hemos realizado, la pulsamos. No queremos una captura de pantalla normal y corriente. Al pulsarla, se abrirá el editor de capturas. Con él puedes escribir encima de la captura. Pero lo que nos interesa es seleccionar la opción Página completa. Verás que aparece la página al completo con todo el texto e imágenes del original. Toca en Ok y selecciona Guardar todo y la opción que más te interese. Puedes guardar la página web en imagen en Fotos. O en PDF en Archivos.
Imprimir una página web como imagen en Windows
Desde tu PC con Windows también tienes la posibilidad de obtener una imagen a partir de una página web que contenga texto a imagen. Gracias a su impresora virtual. Con la impresora puedes obtener la imagen o PDF desde cualquier aplicación. En el caso que nos ocupa, al ser una página web, necesitarás un navegador web. Puedes usar el que viene por defecto en Windows, es decir, Microsoft Edge. U optar por Google Chrome u otros.

Una vez has encontrado la página web que quieres guardar, toca en Archivo > Imprimir > Guardar como PDF. O ve directamente a Imprimir. También puedes usar las teclas Control + P pulsadas a la vez. Por defecto, la impresora elegida es la virtual. Microsoft Print to PDF. Así que solo tienes que comprobar que se “imprima” la página al completo, en color, etc. Haz clic en Imprimir, elige en qué carpeta guardarlo y obtendrás el documento PDF.
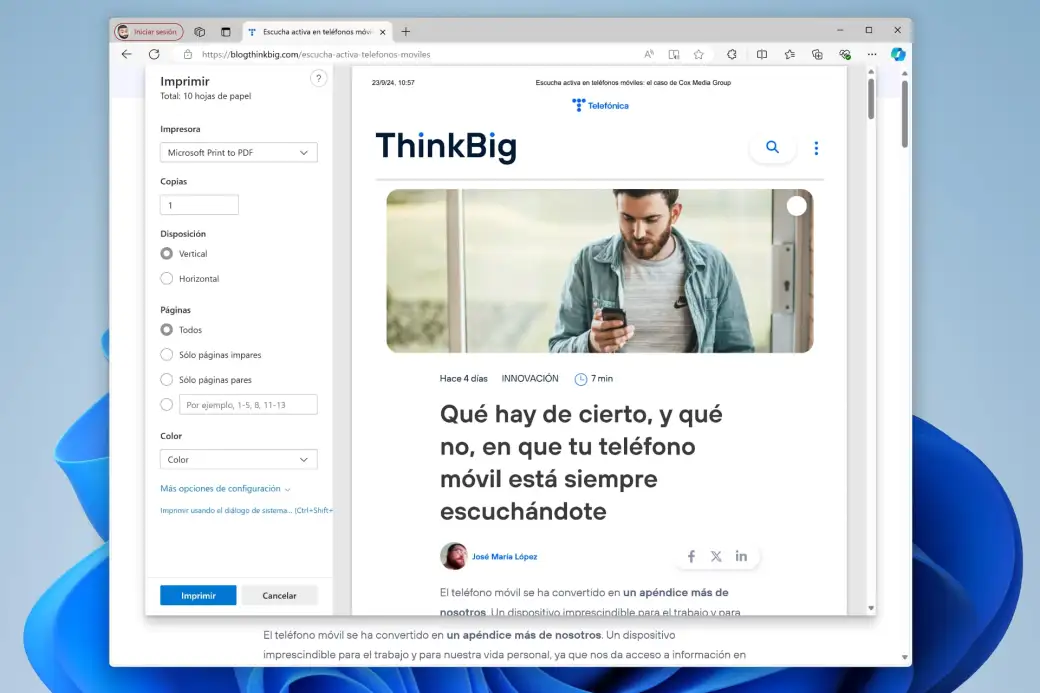
También puedes obtener una captura completa de una página web desde el propio navegador web. Sin ir más lejos, Microsoft Edge, en su menú principal, tiene la opción Captura de pantalla. La puedes activar también pulsando las teclas Control, Mayúscula y S de manera simultánea. Podrás escribir encima y, finalmente, compartir, copiar o guardar esa página web en formato JPEG.
Guardar una página web en imagen desde tu Mac
Si navegas por Internet desde tu Mac, también puedes guardar una página web en imagen desde cualquier navegador web. Tanto si usas Safari como si navegas con Google Chrome o similares, macOS también cuenta con su propia impresora virtual que permite obtener un PDF a partir de cualquier contenido o documento que abras desde cualquier aplicación. Sin importar su longitud.
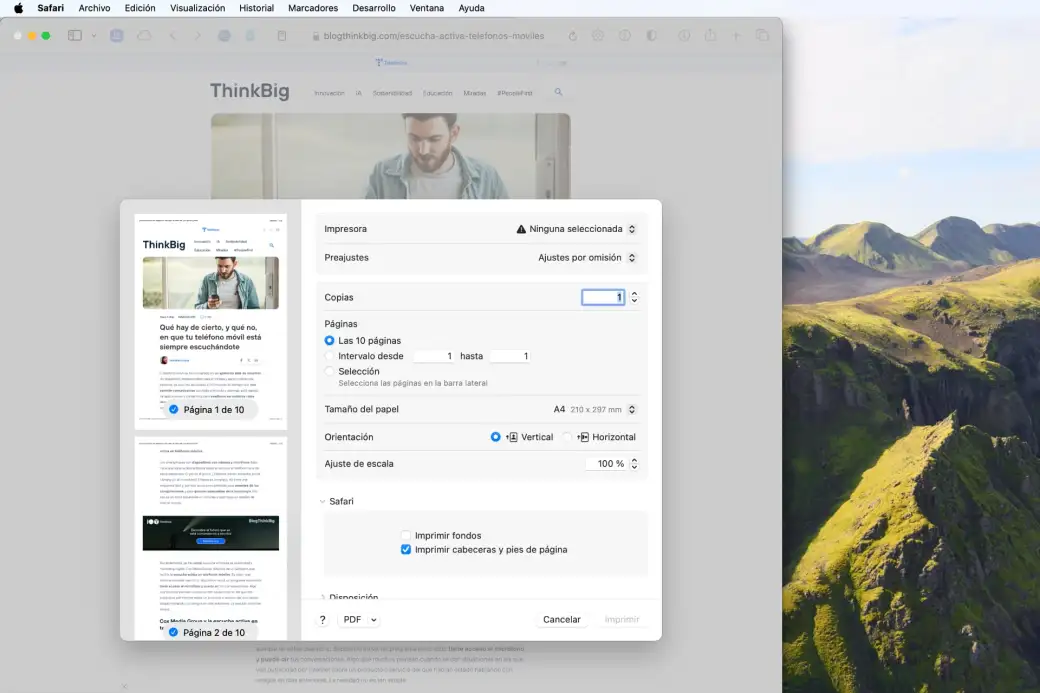
Así que abre tu navegador web habitual, busca el contenido que quieres preservar y, finalmente, haz clic en Archivo > Imprimir. O pulsa simultáneamente las teclas Comando + P. Verás que debajo tienes un desplegable que dice PDF. Comprueba que la vista previa de la página web se ve bien, y que contiene todas las páginas que quieres guardar, y luego haz clic en el desplegable PDF. Puedes elegir Guardar como PDF u otra de las opciones, como Guardar en iCloud Drive o Enviar por Mail.
En Safari y en otras aplicaciones de Apple, no necesitas acudir a la opción Imprimir. En el menú Archivo encontrarás una opción que directamente dice Exportar como PDF… Es más rápida y solo te pide elegir en qué carpeta guardar la página web como imagen PDF. Así de fácil. Luego podrás abrirla cuando quieras con la aplicación oficial Vista Previa o usando cualquier otro lector de PDF.
Archivar una página web con un capturador de pantalla
Antes de que los sistemas operativos y los navegadores web incluyeran la posibilidad de guardar una página web en imagen o en PDF, tenías otras soluciones. Una consistía en guardar ese contenido en formato HTML. Lo que es un engorro, ya que las imágenes, marcos y demás elementos de la página se guardan como archivos separados. Si querías exactamente una imagen con el texto y las imágenes, lo mejor era emplear un capturador de pantalla.
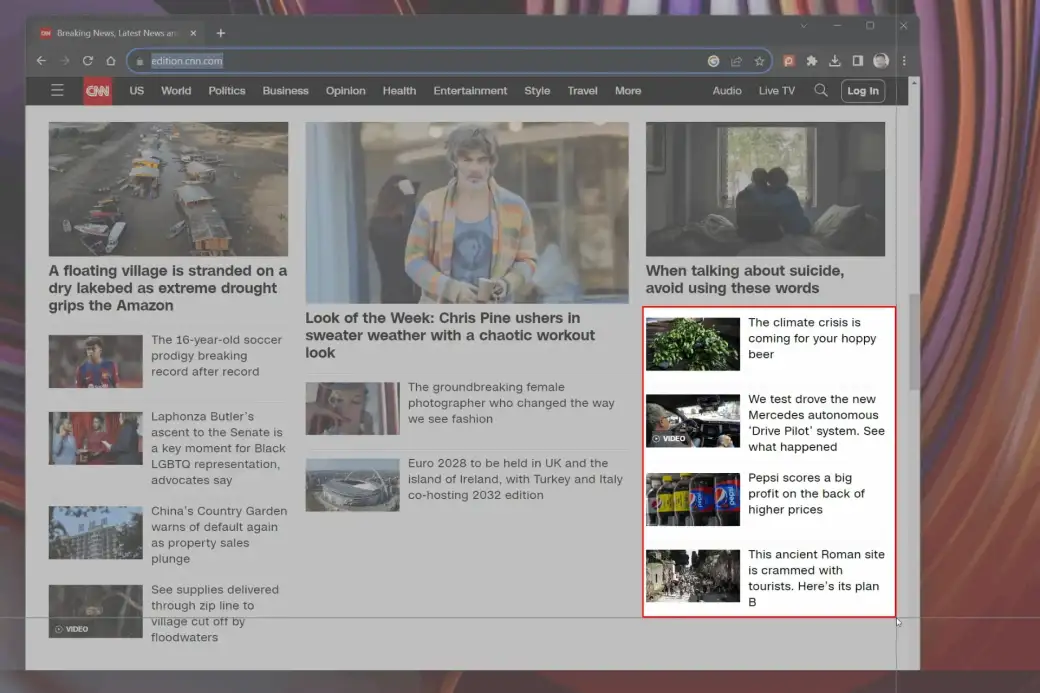
Tanto Windows como macOS, iOS y Android tienen funciones de captura de pantalla. Hoy en día son muy completas. Pero hace años no lo eran tanto. Los capturadores de pantalla, en cambio, suelen incluir más opciones para captar en forma de imagen cualquier cosa que veas en tu pantalla. En esta ocasión, una página web.
Para Windows, hay varios capturadores de pantalla que incluyen la posibilidad de guardar una página web, de arriba abajo, como imagen. Estos son los más recomendables:
- ShareX (gratuito)
- Screenpresso (gratuito)
- Greenshot (gratuito)
- FastStone Capture (shareware)
- Snagit (también disponible para Mac) (de pago)
Extensiones para guardar una página web
Si nada de lo que has visto hasta ahora te convence, tal vez quieras probar suerte con extensiones y complementos para Google Chrome o Firefox. Son añadidos que permiten realizar tareas que no están incluidas en tu navegador web. Si bien los navegadores actuales facilitan esta tarea, puede que busques algo diferente.
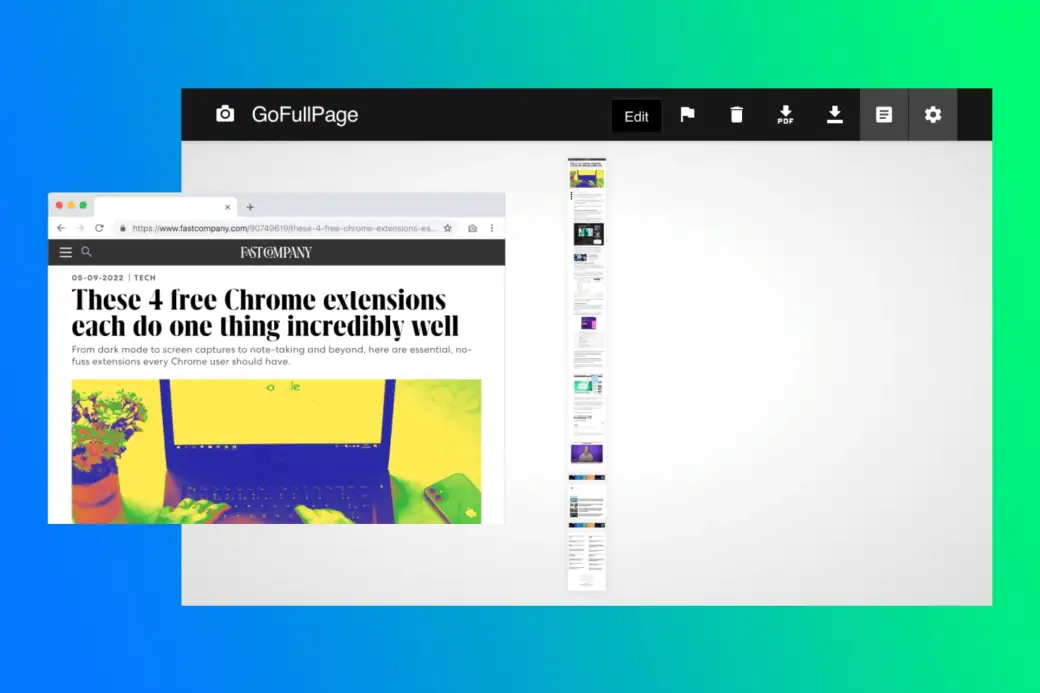
- GoFullPage para Chrome, Edge y navegadores compatibles
- Webpage Screenshot para Chrome y navegadores compatibles
- Awesome Screenshot para Chrome y navegadores compatibles
- Scroll Capture para Chrome y navegadores compatibles
- Nimbus Screen Capture para Firefox
- Qt Screen Capture para Firefox
- Page Saver WE screenshot capture tool para Firefox
Guardar una página web en imagen por Internet
Para terminar, una lista de sitios web que permiten guardar una página web en imagen a partir de su enlace. Tan simple como suena. Pegas el enlace, personalizas las opciones y, a cambio, obtendrás una imagen JPEG o un documento PDF con el contenido que quieres preservar. Sin registro, gratis y desde cualquier navegador que utilices, en ordenador, tableta o teléfono móvil.
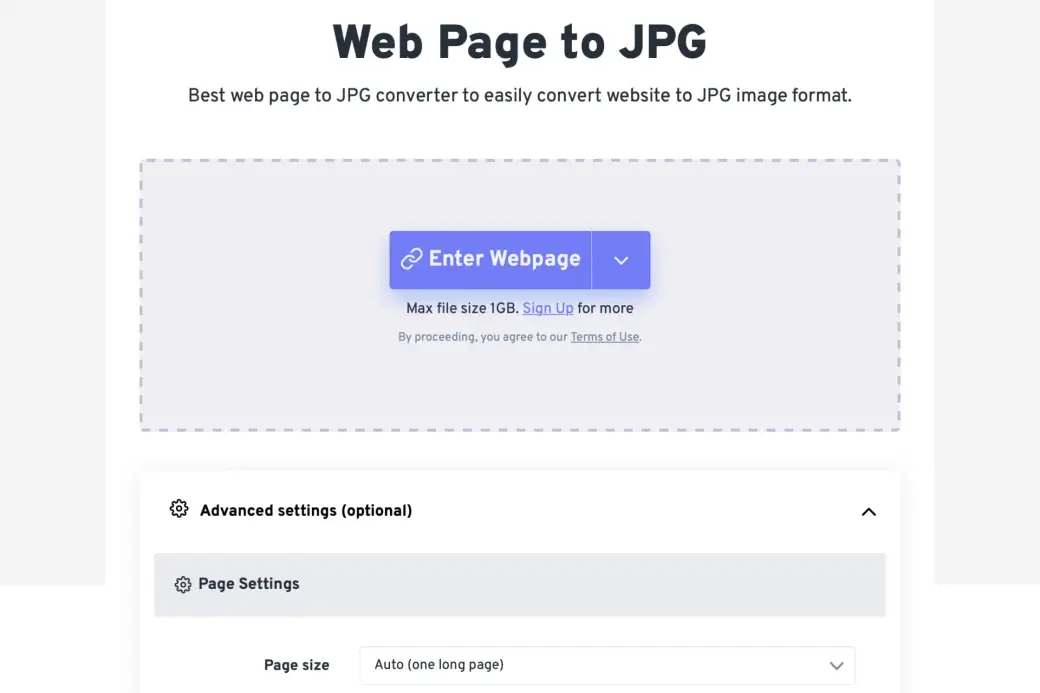
- FreeConvert Web Page to JPG
- Webtopdf Página Web a JPG
- i2IMG URL a la imagen
- W2P Convertir Web a imagen
En definitiva, hay mil maneras de guardar una página web para su preservación. Si optas por guardarla en formato imagen o PDF, lo tendrás más fácil para consultarla siempre que quieras, compartirla o publicarla en redes sociales. Además, su contenido es fácilmente exportable gracias a que los dispositivos actuales pueden reconocer texto en una imagen, guardarlo en un documento o incluso traducirlo en tiempo real.