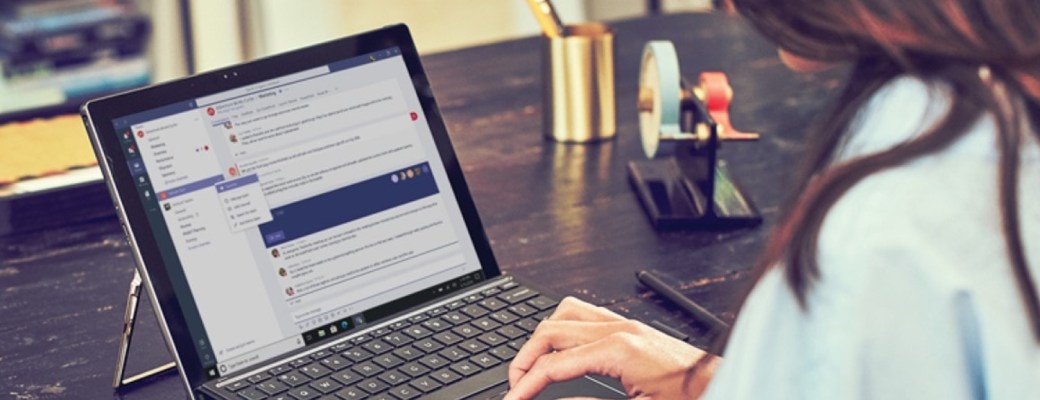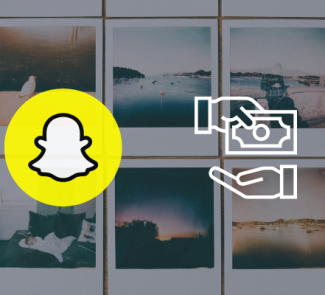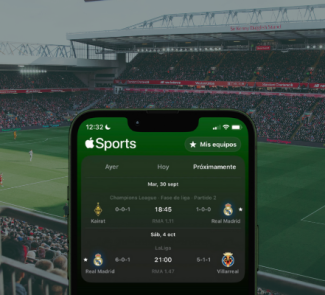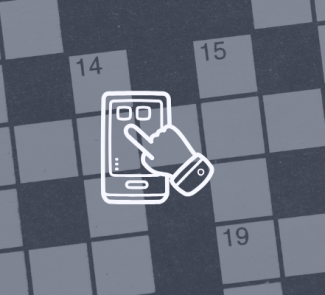Soluciones como Microsoft Teams tienen la ventaja de que cada día puedes encontrarle algo nuevo. Te ahorramos tiempo con algunos trucos.
Microsoft Teams es una de las aplicaciones de Microsoft más ambiciosas desde que anunciara Microsoft Office allá por 1990. Si Office reúne todo lo necesario para crear, ver y editar documentos, hojas de cálculo, presentaciones, comunicarte, etc., Teams unifica herramientas para trabajar en equipo sin importar la distancia.
Gestión de archivos, organización de datos e información, envío de documentos, conversaciones mediante chat, audiollamada o videollamada, organización de tareas y proyectos… Todo desde una misma aplicación que, a su vez, se integra en Office.
Pero toda herramienta de cierta complejidad guarda algunos secretos. Bien a simple vista o en algún menú recóndito, Microsoft Teams tiene mucho que ofrecer.
Conversaciones divertidas y productivas
Mantener una comunicación fluida es uno de los pilares de Microsoft Teams. De ahí que la función de Chat sea una de las más importantes de esta herramienta. Ya sea desde su versión Web, desde sus aplicaciones móviles o desde sus versiones de escritorio, podrás hablar mediante mensajes de texto con una persona o con un grupo.
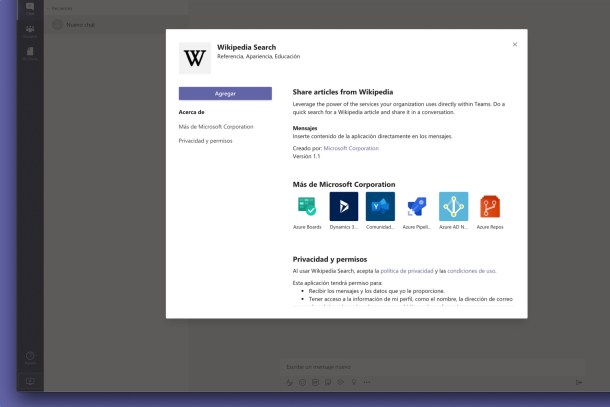
Y para sacarle partido, debajo del cuadro de mensaje encontrarás botones con los que realizar tareas tan útiles como enviar un archivo o documento (icono de clip). Para conversaciones informales, tienes emojis, animaciones GIF y stickers. En los tres elementos, puedes mirar las categorías o usar el buscador.
Pero hay más. Si pulsas en el desplegable, podrás integrar aplicaciones en tus conversaciones. En concreto, búsquedas en Wikipedia, previsiones meteorológicas con Weather, búsquedas en Internet con Bing y otras herramientas de Microsoft o de terceros.
Gestionando tus archivos y documentos
Con Microsoft Teams, además de conversaciones y tareas, puedes trabajar con documentos, compartirlos, etc. Ya sea para consultar o para compartir parte de un proyecto en equipo, Teams ayuda a organizar documentos y archivos cómodamente.
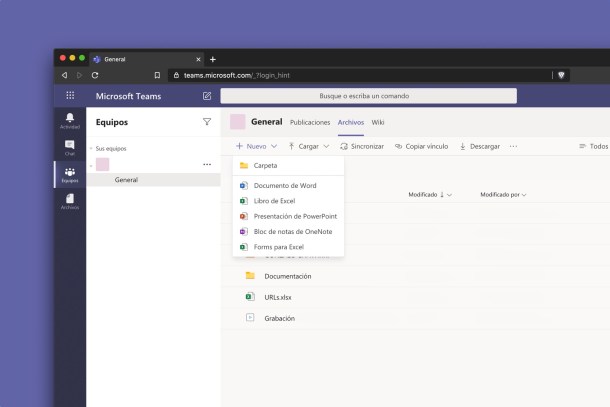
Hay dos maneras de compartir archivos. La primera, dentro de una conversación, individual o en grupo. Puedes subir un documento nuevo pulsando en el icono de clip o compartir uno que ya haya sido subido previamente. En el segundo caso, deberás ir a la ficha de archivos del chat y seleccionar Compartir.
La segunda manera de compartir archivos. En la pestaña Archivos de un equipo de trabajo, puedes pulsar en Nuevo para crear un nuevo documento empleando alguno de los componentes de Microsoft Office o subir uno ya creado desde Cargar.
También puedes integrar tu contenido en la nube desde la opción Agregar almacenamiento en nube que encontrarás en el desplegable de la pestaña Archivos.
Reuniones a las que todos llegan a tiempo
Las reuniones pueden resultar muy prácticas pero mal llevadas pueden quitarnos tiempo precioso para otras tareas. De ahí que convenga planificar bien una reunión antes y después. Antes, para decidir quién debería estar y el papel de cada participantes. Después, para determinar quién hará qué y qué hemos obtenido de la reunión.
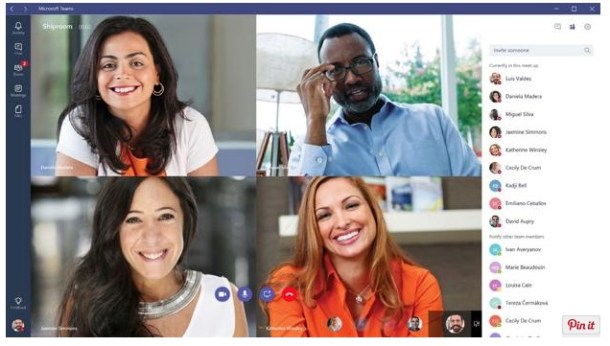
Con Microsoft Teams puedes programar una reunión. Puedes hacerlo desde una conversación para incluir automáticamente a todos los participantes de la misma.
También desde el Calendario pulsando en el botón de Reuniones, en la esquina izquierda de la aplicación. Desde Nueva reunión puedes indicar la fecha de inicio y finalización, acotar una zona horaria por si participarán personas con distintas partes del planeta y, para ahorrar tiempo, añadir un canal para invitar a todos los miembros.
En el momento de la reunión, para entrar en ella bastará con acudir al Calendario y pulsar en la opción Unirse en línea y/o Hablar con participantes.
Enterarte de todo con las notificaciones
Aunque pueden convertirse en una molestia, si configuras bien tus notificaciones de Microsoft Teams te serán muy útiles para enterarte de todo a tiempo y estar siempre informado de lo importante.
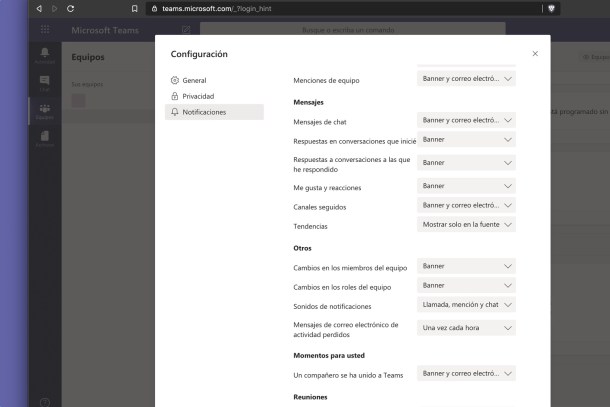
Desde Configuración > Notificaciones puedes decidir si recibir o no notificaciones por correo electrónico o sólo avisos visuales dentro de la aplicación. Además, es posible cambiar la opción para cada posible notificación, como menciones, mensajes de conversaciones, etc. También puedes desactivar notificaciones en conversaciones específicas pulsando en el desplegable de la esquina superior derecha de ese canal de conversación.
En concreto, puedes elegir entre correo electrónico, banner o Mostrar solo en la fuente. La primera opción se entiende. La segunda se refiere a ver una notificación visual, similar a las de apps móviles. En la tercera opción, verás el aviso en la fuente de actividades de manera centralizada.