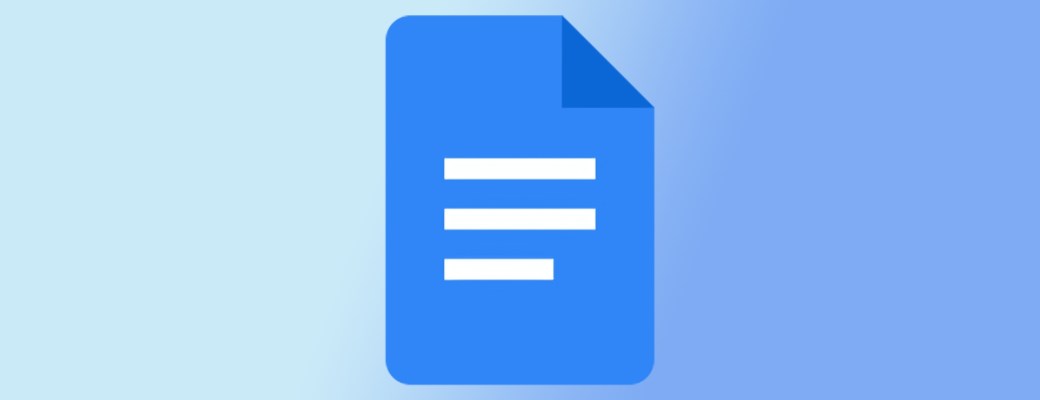Google Docs es una de las herramientas más útiles para escribir documentos. Es gratuita, se sincroniza con tu cuenta de Google y cuenta con funciones y añadidos muy interesantes. Es muy probable que en algún momento hayas sido usuario de esta plataforma, ya sea para editar o simplemente para visualizar un documento, y es probable que hayas accedido a algunas funciones, como la de compartir o comentarios. Pero si quieres sacar el máximo provecho de esta herramienta, existen varios trucos para Google Docs que pueden facilitar tu trabajo y mejorar tu productividad.
Muchos de estos trucos para Google Docs ni siquiera requieren de herramientas de terceros, y se pueden acceder fácilmente a ellos a través de teclados del atajo o mediante el menú de opciones. En algunos casos, sin embargo, estos están ocultos o ni siquiera aparecen en la plataforma. Te detallamos 30 de ellos a continuación.
Activar el contador de palabras y caracteres
Aunque Google Docs no lo muestra por defecto, puedes activar un contador de palabras y caracteres para conocer rápidamente la extensión que llevas en el documento. Para hacerlo, simplemente ve a la opción de ‘Herramientas’ y pulsa en ‘Contar palabras’. También puedes activar la casilla ‘Mostrar recuento de palabras al escribir’.
Comprueba el recuento de palabras rápidamente
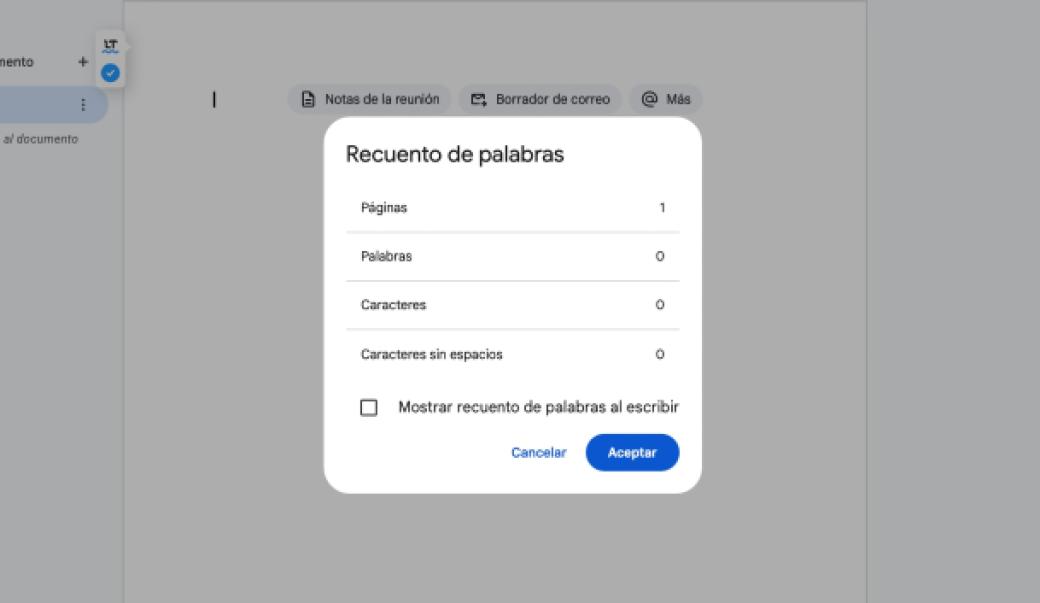
Simplemente, pulsa las teclas Ctrl + Shift + C para abrir rápidamente el recuento de palabras.
Convierte un documento en PDF
Un truco útil para Google Docs es convertir cualquier documento en PDF, para así poder abrirlo en prácticamente cualquier dispositivo. Para ello, ve a la sección ‘Archivo’, después en ‘Descargar’ y por último, pulsa en ‘Formato PDF’.
Borra el formato de un texto
Para eliminar el formato de un texto copiado selecciona el mismo y ve a Formato > Borrar formato. También puedes hacerlo seleccionando el texto y pulsando la tecla Comando y /.
Divide documentos en pestañas
Este truco de Google Docs es muy útil para mejorar la productividad. Se trata de dividir varias secciones u hojas de un mismo documento en pestañas, para una navegación más simple. Simplemente, abre el menú lateral izquierdo y en la sección ‘Pestañas del documento’ pulsa en el icono ‘+’ que aparece en la pantalla. Puedes editar el nombre de las mismas o, incluso, añadir emojis.
Crea sustituciones de texto
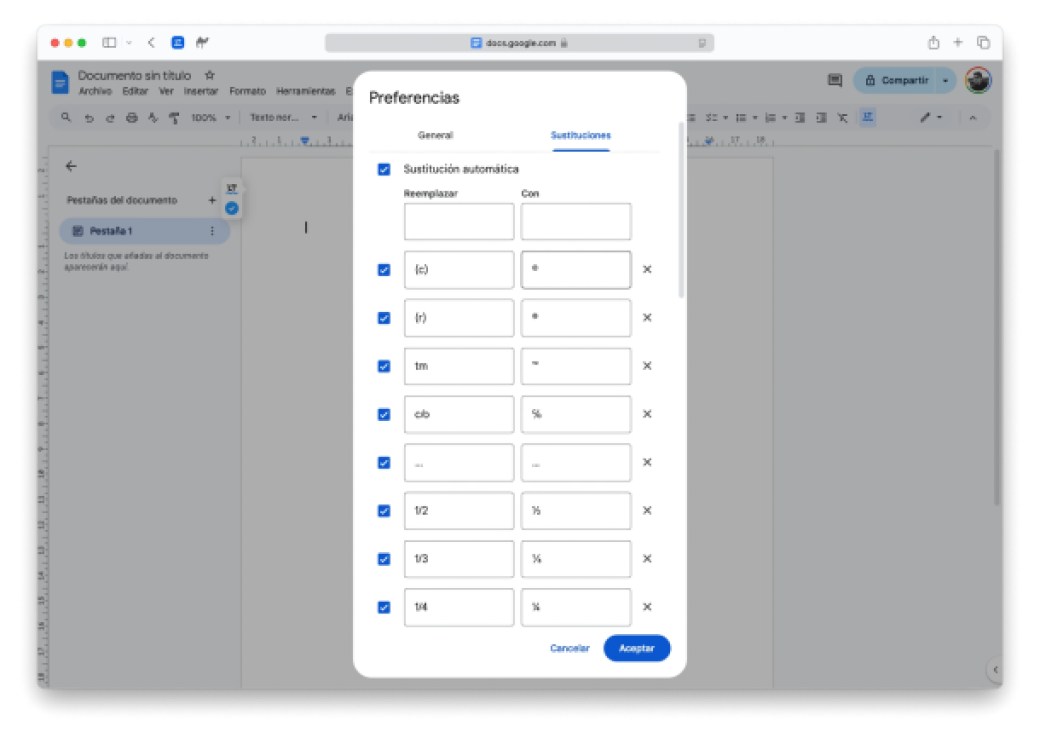
Crear sustituciones de texto es útil para escribir más rápido. Por ejemplo, puedes hacer que Google Docs escriba ‘Porque’ cuando tu teclees ‘pq’. Para hacerlo, ve a Herramientas > Preferencias > Sustituciones. Añade la sustitución que desees y pulsa en ‘Aceptar’.
Compara documentos
Otro truco útil para Google Docs: comparar documentos y que la plataforma te marque las diferencias. Para ello, dirígete a Herramientas > Comparar documentos. Después, sube el documento que quieres comparar y espera a que Google Docs haga su trabajo.
Activa el dictado por voz
Si te da pereza escribir o tienes las manos ocupadas, una opción útil es activar el dictado por voz. Puedes hacerlo en ‘Insertar’ y luego ‘Dictado por voz’. Si no aparece, ve a la sección ‘Ayuda’ y escribe ‘Dictado por voz’. Así de fácil.
Edita imágenes desde el propio documento
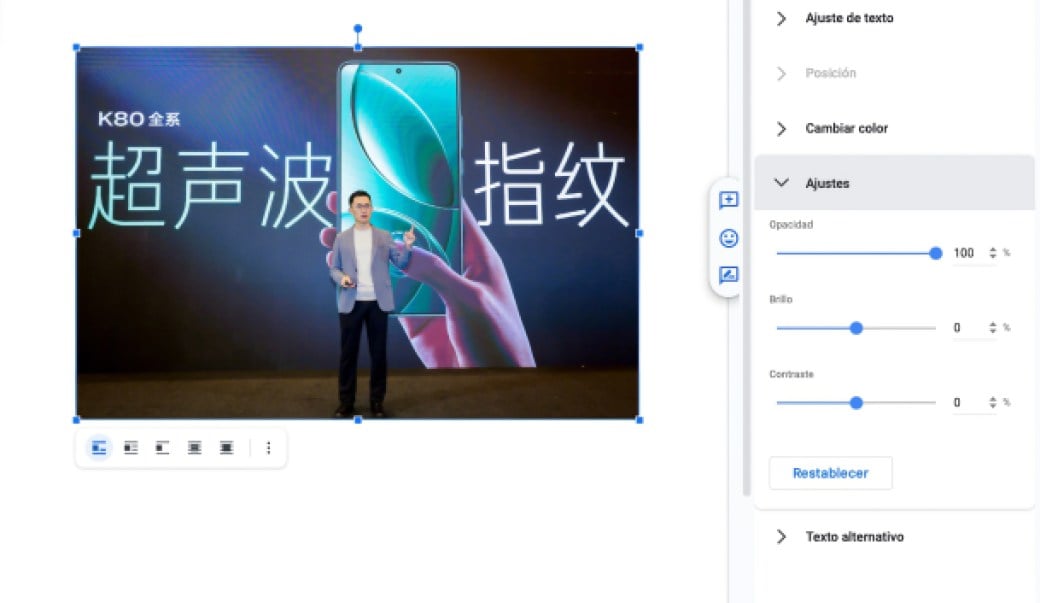
Aunque el editor de imágenes de Google Docs no es tan avanzado como un programa de edición como tal, sí puede ser útil en algunos casos. Para editar una imagen, simplemente inserta una en el documento, selecciónala y pulsa en el botón ‘Edición’ que aparecerá en la barra de herramientas. Puedes cambiar el tamaño y la rotación de la imagen, el color o la opacidad y el brillo.
Añade nuevas tipografías
Si quieres añadir más tipografías de las que muestra Google Docs, ve a la selección de tipografías y pulsa en ‘Más fuentes’. Ahí podrás buscar entre una gran cantidad de opciones.
Cita las fuentes en tus textos
Una forma fácil de citar fuentes en un documento es yendo a ‘Herramientas’ y después ‘Cita’. Añade ahí fuentes de cita, ya sea de un libro, sitio web y más.
Así puedes ver el historial de cambios en Google Docs
¿Quieres ver un documento anterior o cambios anteriores en Google Docs? Ve a Archivo > Historial de versiones > Ver historial de versiones. Se abrirá una pestaña lateral con los cambios previamente guardados.
Añade extensiones en Google Docs
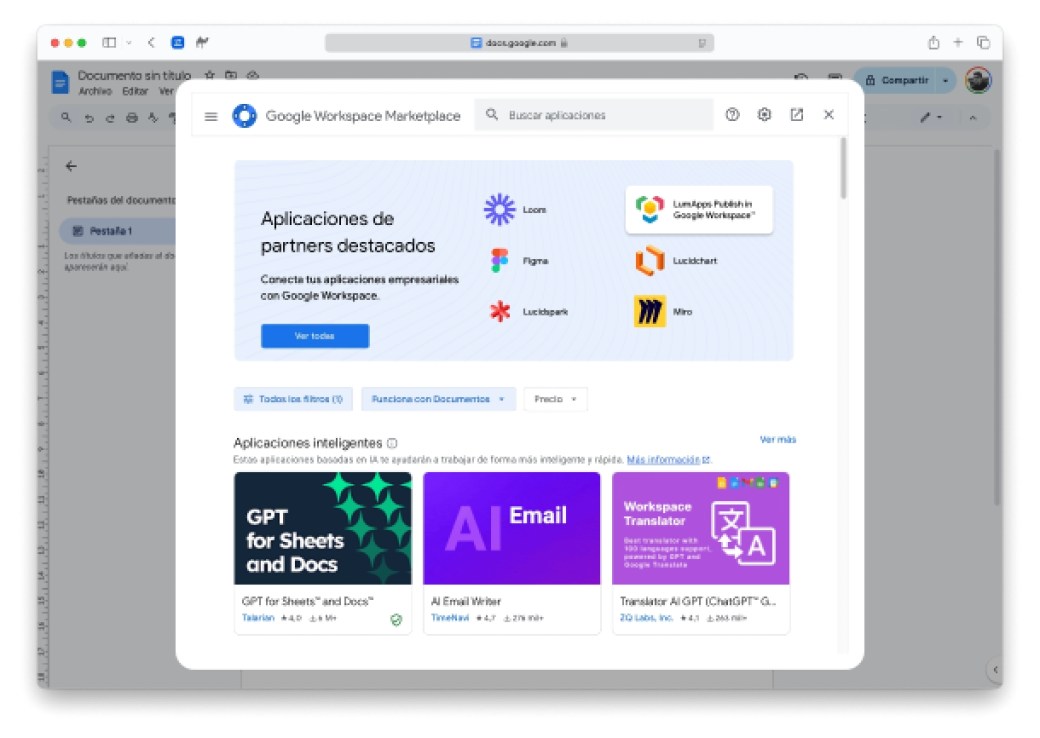
Google Docs cuenta con una función que permite añadir extensiones para incluir herramientas que pueden mejorar la productividad o, incluso, corregir textos de una forma más precisa. Para añadir una extensión ve a Extensiones > Complementos > Descargar complementos.
Uno de los mejores trucos de Google Docs: crea un documento nuevo rápidamente
El truco más útil de Google Docs: crear un documento rápidamente. Basta con escribir docs.new en la barra de direcciones.
Menciona a personas en tu documento
Si quieres mencionar a una persona en un documento o escribir su dirección de correo electrónico, solo tienes que poner un ‘@’ y su nombre de contacto o mail. La plataforma lo marcará como mención.
Añade comentarios en Google Docs
¿Quieres comentar un párrafo o un texto en específico? Selecciónalo, haz clic en el botón derecho de tu ratón y pulsa en ‘Comentar’. Después, añade el comentario que desees.
Cambia el diseño de tu documento
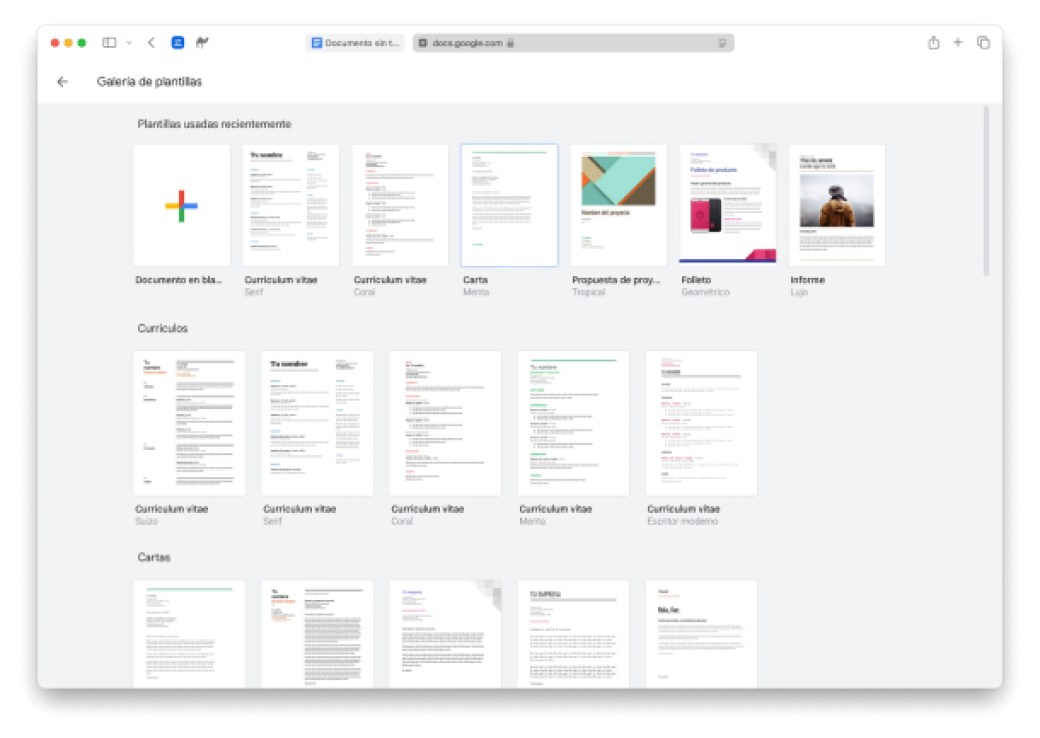
Otro truco rápido de Google Docs: si quieres cambiar el diseño de un documento, ve a Archivo > Nuevo > De la galería de plantillas. Escoge la plantilla que desees.
Envía rápidamente un documento por correo electrónico
¿Sabías que puedes enviar rápidamente un documento por correo electrónico sin necesidad de salir en Google Docs? Ve a Archivo > Correo electrónico > Enviar este archivo por correo. Sigue las instrucciones que aparecen en la pantalla.
O escribe un borrador con el documento
Si lo prefieres, también puedes simplemente escribir un borrador de correo en el propio documento. Ve a Archivo > Correo electrónico > Borrador de correo.
Dibuja en Google Docs con este truco
Otro truco útil para Google Docs: puedes dibujar en un documento como si de Pain se tratase (prácticamente). Para ello, ve a Insertar > Dibujo > Nuevo. Por último, haz clic en ‘Guardar y cerrar’ para insertar el dibujo en el documento.
Edita un documento sin conexión
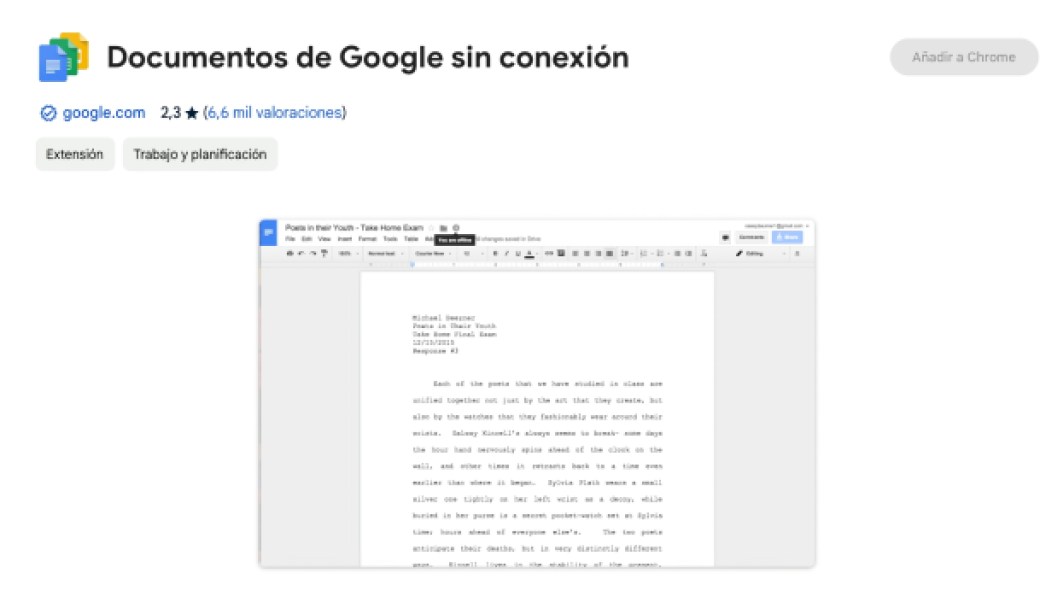
Existe una extensión oficial de Google —y gratuita— para Chrome que permite editar documentos sin necesidad de conexión a interior. Puedes instalarla y descargarla desde aquí y acceder a ella directamente desde el menú de extensiones de Chrome.
Añade sugerencias en el documento
Si lo prefieres, puedes añadir sugerencias en vez de cambios en un documento. Así, la persona que lo ha creado puede valorar si realizar esos cambios o no. Para ello, pulsa en el icono del lápiz que aparece en el menú de herramientas y haz clic en ‘Sugerencias’. Ahora, cuando realices un cambio en el texto, aparecerá marcado como verde para hacer saber a cualquier que acceda a él que se trata de una sugerencia de cambio, y no de un cambio como tal.
Busca y reemplaza palabras
Un truco muy interesante para Google Docs. ¿Te has equivocado en una palabra que has puesto varias veces en el mismo documento. Usa esta opción que busca y reemplaza palabras. Para acceder a ella, ve a ‘Editar y después a ‘Buscar y reemplazar’. Teclea la palabra que quieras buscar y, por último, la que quieres reemplazar.
Traduce un documento en Google Docs
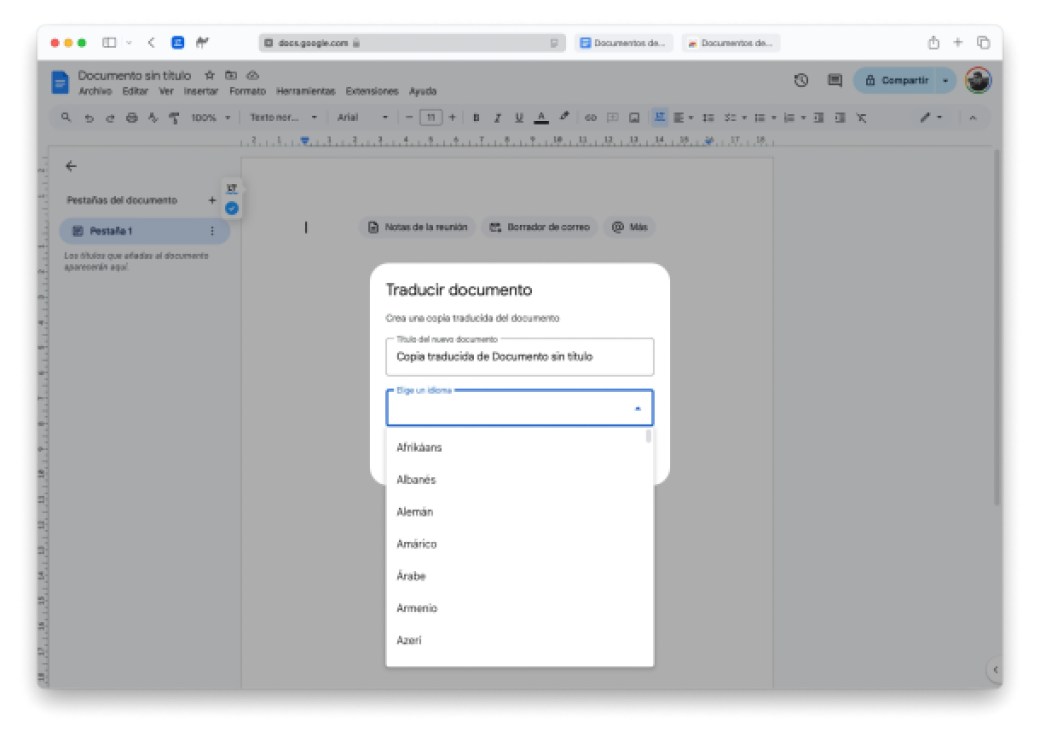
¿Has abierto un documento de Google que no está en tu idioma? No hace falta copiar y pegar todo el texto en un traductor. Basta con ir a Herramientas > Traducir documento y seleccionar el idioma al que lo quieras traducir.
Pon un índice en tu documento
Si quieres insertar un índice o tabla de contenidos en tus documentos, haz clic en Insertar > Índice y escoge el formato deseado. Ten en cuenta que para que un texto se muestre en el índice debe estar con un formato de encabezado.
Usa el Markdown en Google Docs
Si quieres poner negrita, cursiva o más rápidamente, ve a Herramientas > Preferencias y marca la casilla «Habilitar Markdown». Después, usa estos atajos.
- Negrita: **texto** o __texto__.
- Cursiva: *texto*.
- Encabezados: # antes del texto.
- Formato lista: -, * o números.
Permite que las personas comenten en un documento
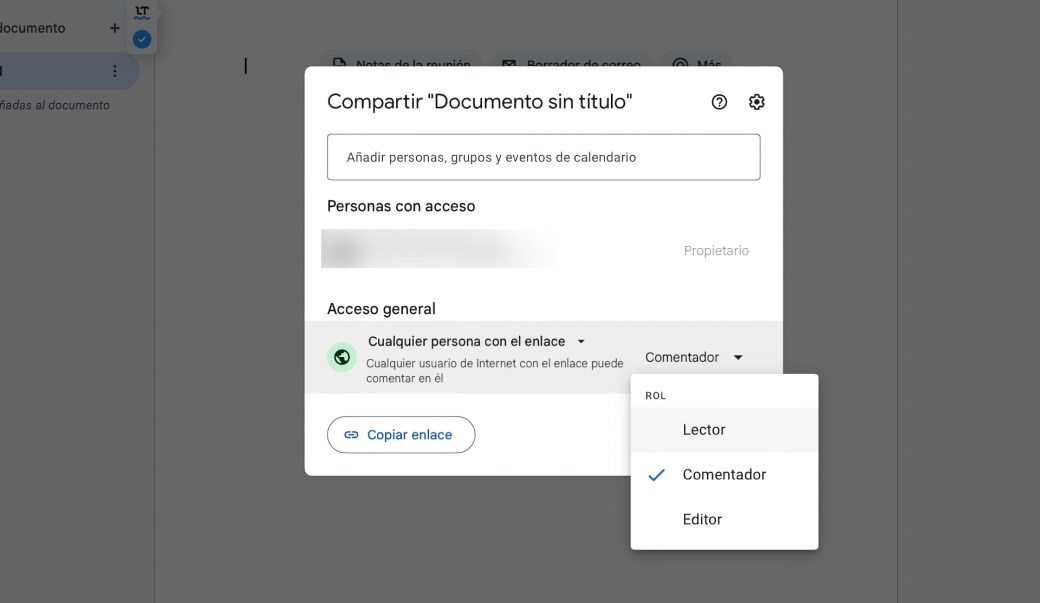
Si quieres que alguien vea tu documento y solo añada comentarios en algunas secciones, en vez de editar, sigue estos pasos.
- Pulsa en el botón ‘Compartir’ que aparece en la zona superior.
- Pon un nombre al documento y, a continuación, haz clic en ‘Guardar’.
- En la opción de ‘Acceso genera’, selecciona ‘Cualquier persona con enlace’.
- Por último, en el botón de la derecha, haz clic en ‘Comentador’.
Usa este truco de Google Docs para añadir comentarios rápidamente
Si quieres comentar alguna sección de una forma rápida, simplemente teclea ‘Ctrl + Alt + M‘.
Comandos para navegar por Google Docs
Los comandos que mostramos a continuación pueden ser muy útiles para navegar de una forma intuitiva en Google Docs.
- Ir a la página anterior: Ctrl + Flecha arriba
- Ir a la página siguiente: Ctrl + Flecha hacia abajo
- Abrir el corrector ortográfico: Ctrl + Alt + X
- Cambiar al modo compacto: Ctrl + Shift + F
Comprueba las combinaciones de teclas
Además de los comandos, Google Docs tiene multitud de combinaciones de teclas para acceder a herramientas o personalizar el texto. Si quieres ver la lista completa, solo tienes que ir a Ayuda > Combinaciones de teclas.