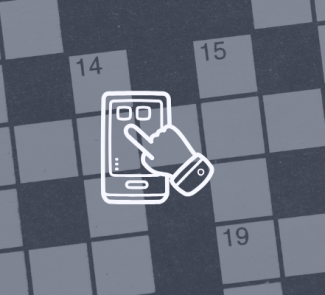¿Quién hubiera pensado que un día necesitaríamos saber cómo compartir pantalla en Discord? Discord es una aplicación de comunicación en línea que permite a los usuarios hablar entre sí mediante chat de texto, voz y vídeo.
Originalmente fue creada para jugar videojuegos con los amigos; sin embargo, hoy en día es muy usada para comunicarse en muchos contextos, superando los 100 millones de usuarios activos mensuales.
Su popularidad se debe a varios factores: a su facilidad de uso, a su capacidad para crear servidores personalizados y canales de comunicación, así como a su soporte para distintas plataformas como Windows, MAC, iOS y Android.
Además, cuenta con una gran cantidad de características y plugins. Entre ellas, se incluye la función de que podría ser el reemplazo de otras apps de comunicación como Zoom. Esta es la razón de que muchos quieran saber cómo compartir pantalla en Discord para hablar con otros usuarios.
En este artículo, te mostraremos cómo hacerlo en dispositivos Android y MAC de forma sencilla y dinámica. Pero antes, veamos de qué se trata esta función.
¿Qué es la función de compartir pantalla en Discord?
Es una característica que permite a los usuarios mostrar contenidos en tendencia. Esto es algo que sucede mientras otros usuarios hablan en una llamada de voz o vídeo. Ahora, para tranquilidad de todos, estamos hablando de una característica compatible con dispositivos Android y MAC. También está disponible tanto en llamadas individuales como en llamadas de grupo.
¿Cómo compartir pantalla en Discord desde Android?
Puedes compartir pantalla desde Android mientras hablas utilizando la aplicación móvil de Discord. Estos son los pasos que necesitas seguir:
- Abre la aplicación Discord en tu teléfono Android y ve al servidor o canal en el que quieras compartir tu pantalla.
- Toca el ícono de los tres puntos en la esquina superior derecha para abrir la configuración del servidor o canal.
- Selecciona la opción “Go Live” en el menú.
- Ponle un título a tu emisión y toca “En directo”.
- Pulse el botón “Compartir pantalla”.
- Seleccione la ventana que desea compartir y pulsa “Compartir”.
- Tu pantalla se compartirá ahora en el servidor o canal de Discord.
- Para empezar a hablar, toca el ícono del micrófono en la esquina inferior derecha y empieza a hablar.
- Cuando hayas terminado, toca el mismo ícono para dejar de hablar y el mismo botón para dejar de compartir tu pantalla.

¿Cómo compartir pantalla en Discord desde MAC?
Compartir pantalla desde MAC puede mejorar significativamente tu experiencia de comunicación. Si deseas realizar esta acción, no te preocupes que es sencillo de hacer. A continuación, te brindaremos el paso a paso para que aprendas cómo compartir pantalla en Discord en un dos por tres:
- Abre Discord y selecciona el servidor, canal o mensaje directo donde quieras compartir tu pantalla.
- En la parte inferior izquierda de la pantalla, haz clic en el símbolo + y selecciona “Compartir pantalla” en el menú.
- Selecciona la ventana o aplicación que quieras compartir.
- A continuación, aparecerá una nueva ventana que te permitirá ajustar la resolución, personalizar las preferencias de audio y vídeo y decidir si quieres compartir toda la pantalla o solo una aplicación.
- Una vez que hayas ajustado la configuración, haz clic en “Go Live” y tu pantalla se compartirá en el canal de Discord.
Consejos adicionales que necesitas tener en cuenta
De seguro en este momento ya estás en línea y transmitiendo; sin embargo, no está de sobra darte algunos consejos adicionales y despejar dudas de cómo compartir pantalla en Discord:
- Asegúrate de que tu conexión a Internet sea estable y de que tu dispositivo esté conectado a la misma.
- Asegúrate de que la aplicación Discord esté actualizada a la última versión.
- Si es posible, conecta un par de auriculares con micrófono a tu dispositivo para obtener una mejor calidad de audio.
- Asegúrate de que la ventana que estás compartiendo no se esté moviendo demasiado rápido para que los demás usuarios puedan seguir la acción.
- Utiliza la función de chat de voz para hablar con los demás usuarios mientras compartes tu pantalla.
En resumen, compartir pantalla en Discord es una herramienta muy útil de colaboración. Ahora que ya conoces los pasos para hacerlo, estás listo para sacarle el máximo provecho a esta función. Desde ahora despeja las dudas de otros y enséñales cómo compartir pantalla en Discord.
Imagen de Unsplash.